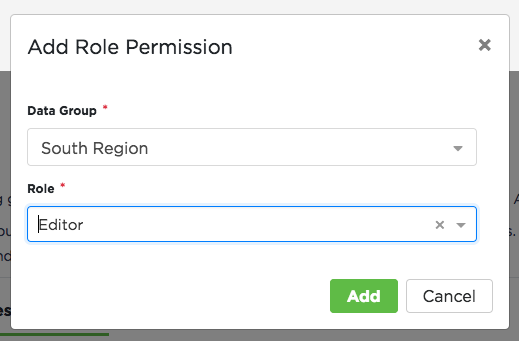Data Groups
Overview
The purpose of the Data Group Access function is to create and manage and hierarchy that will inform data visibility within the Enterprise level account. Every record created within Safety Management Suite will require the assignment of a Data Group as defined in Data Group Access (with the exception of Company Data).
There are three data groups by default:
- Root - Top level of the hierarchy. Users cannot assign records to Root. This level is used to assign permissions to this level, therefore giving a user access to the entire 'tree'.
- Shared - Shared is the next tier beneath the Root which is where Company Data lives. Everyone has, at least, Viewing rights at the Shared level.
- Company - This is the same 'tier' as Shared, however, this is where you can begin to define the structure of your data access hierarchy.
Creating Data Groups
Go to Settings from the menu in the upper right.
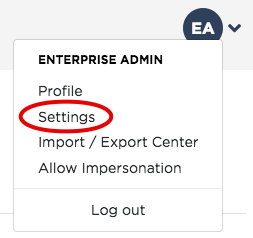
Select Data Access Groups.
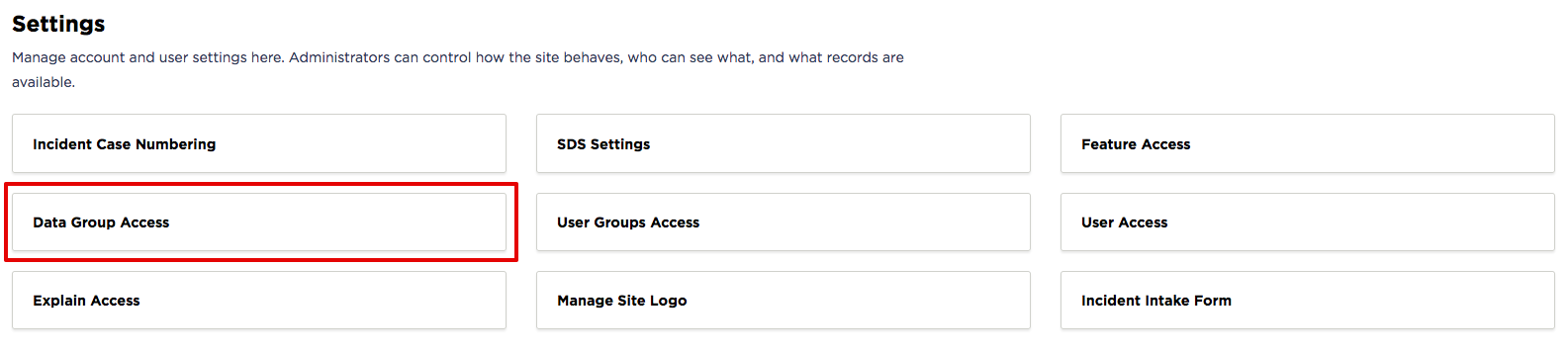
Select Add New to add a new Data Group.
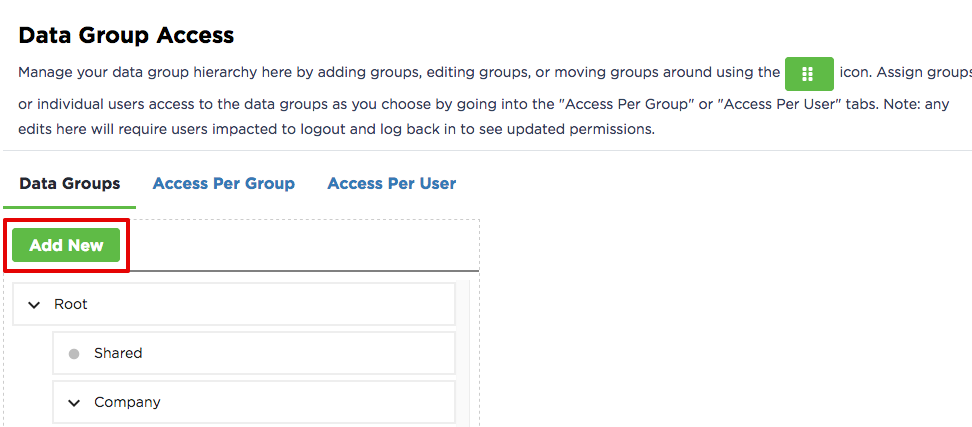
Select the Parent Data Group (where in the hierarchy this group should live) and enter the Data Group Name. Select Add.
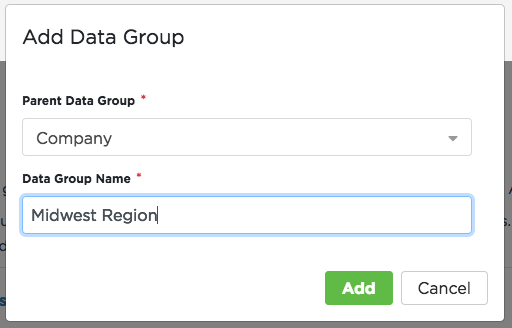
Additional sub locations can be added to create a hierarchy suitable to the need of your company.
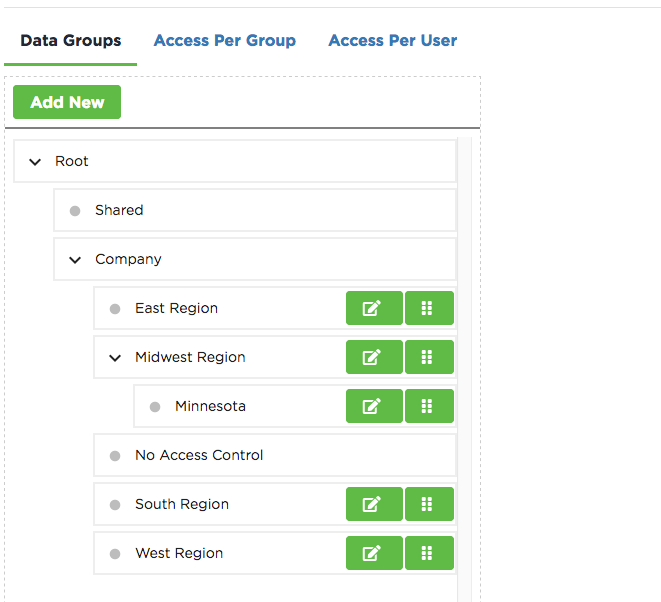
Views of Access
Access Per Group
Select the Access Per Group tab and select the Data Group to view. This will allow you to see which users have access, along with their roles, for the selected data group. Select the Add button to add a new Data Group to the hierarchy. Select the + icon to add an existing user to the Data Group with the specified Role. For more information about the Roles, see Adding Users.
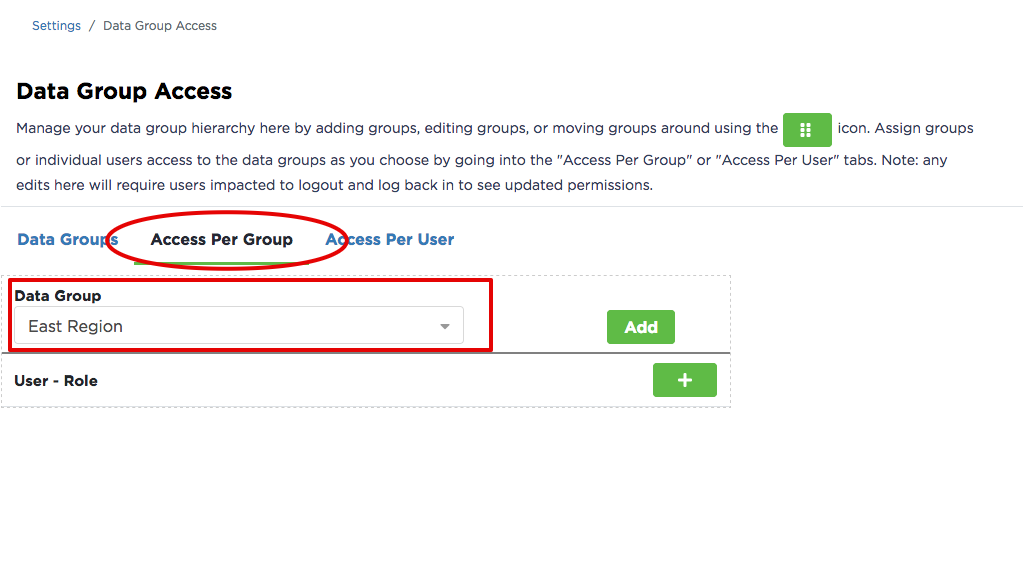
Access Per User
Select the Access Per User tab and select a User from the drop down to view Data Groups a particular user has access to along with their roles. Select + to add a new Role Permission for an existing Data Group.
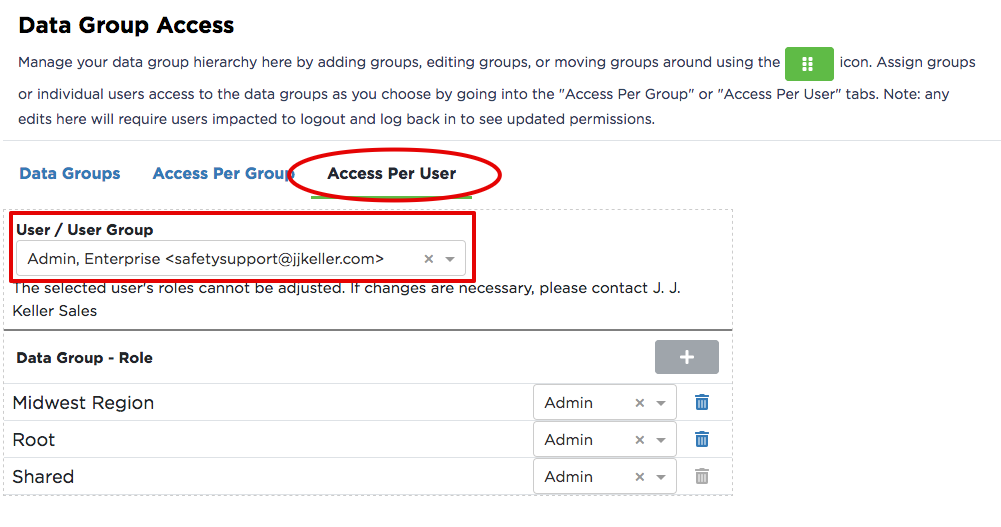
Select the Data Group and the Role the user should have an select Add. For more information about the Roles, see Adding Users.