Adding Users
Adding a User
Expand the drop-down menu in the upper right and click Settings.
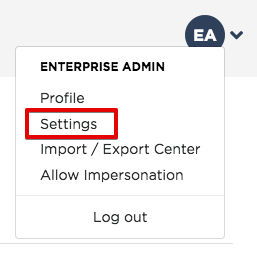
Select User Access.
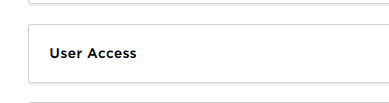
Select Add New.

Complete the user information and click Add to save. Make sure Is Active is switched on.
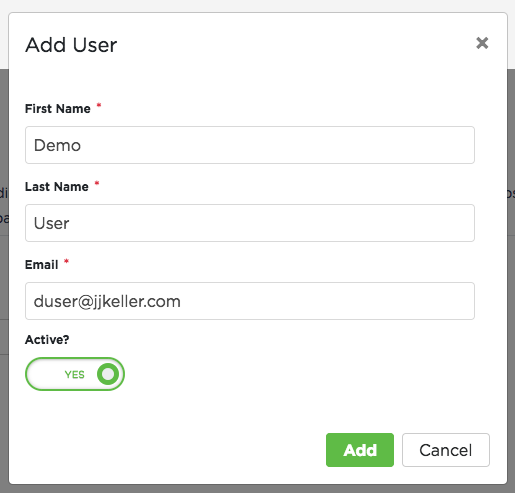
Once the user is saved, select their role.
- Admin - Full access
- Editor - These users have access to perform most of the functions necessary within Safety Management Suite, with the exception of anything related to settings and user access.
- Viewer - These users have view-only access to data within Safety Management Suite
- None - This access is used explicitly to disallow access/permissions to a level of the structure where the user might have permission at a higher level. For example
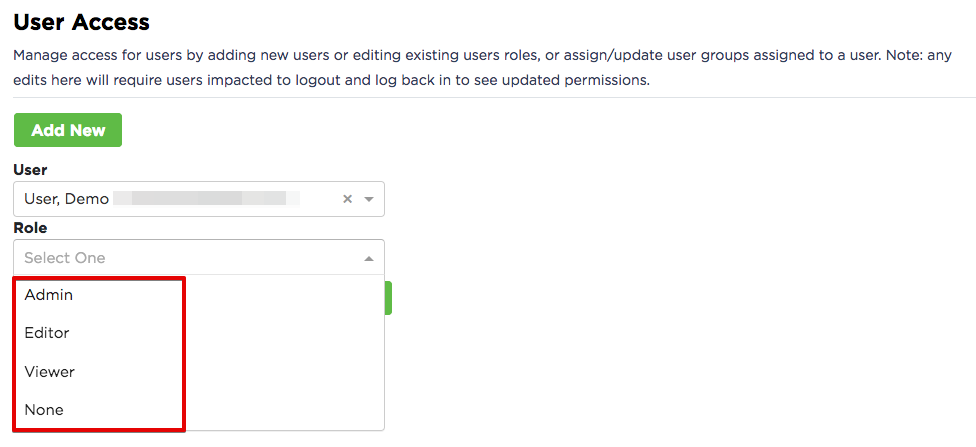
Once the appropriate role is selected, click Save. A message will be displayed indicating that the changes were saved.
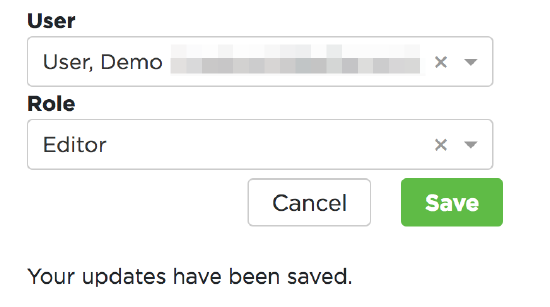
The newly added user will receive an e-mail from SafetySuite@t.jjkellersafety.com with a link to activate their account. Once activated, they'll be able to create a password and log into Safety Management Suite.
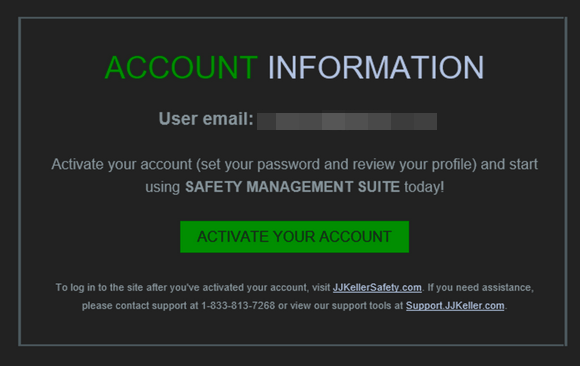
Inactivate a User (not Employee)
Search for the user in the User field, then click the pencil button.
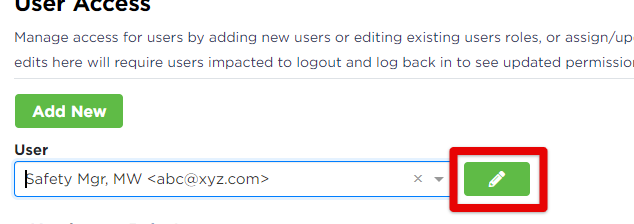
Toggle off "Active?" and click Update.
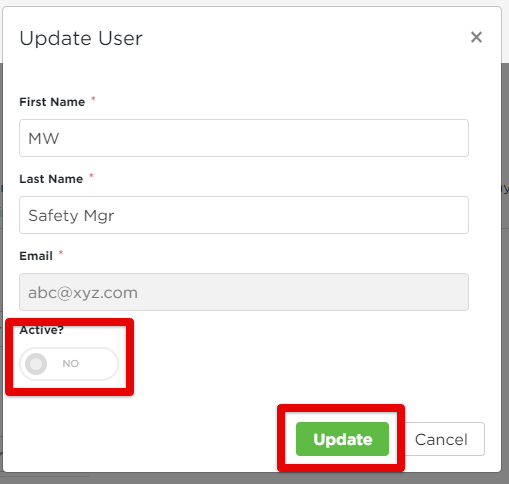
The user will then lie within the list, but will be 'grayed out' near the bottom. To re-activate the user, repeat these steps and toggle on "Active?".


