GHS Labels for Chemicals
When the Find and Monitor toggle is enabled to have J. J. Keller monitor Safety Data Sheet updates for a chemical product, GHS Labels are automatically created for the product (Note: The GHS label is generated for the chemical that is marked as Primary and SDS Status as Complete).
Important: If you manually attached/added your own Safety Data Sheet to the product instead of J.J. Keller sourcing the SDS, a GHS label will not be available for the product.
Select Chemicals > Product List.
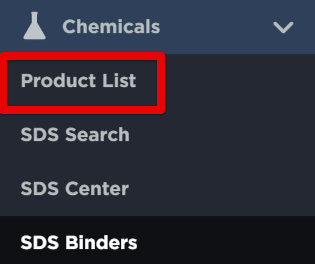
Find the chemical in the populated list, and click the ellipsis (3 dots) in the Menu column to the left of the product name. Note that the SDS Status must show as Complete.

Next, click View from the menu of options that appears.
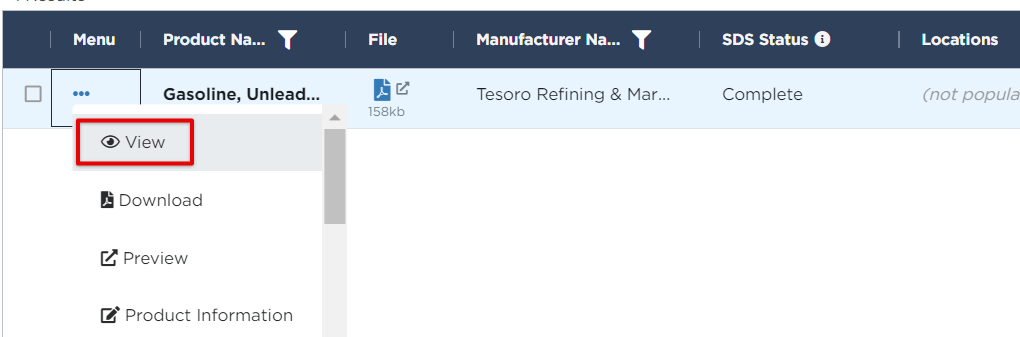
Select Label Information.
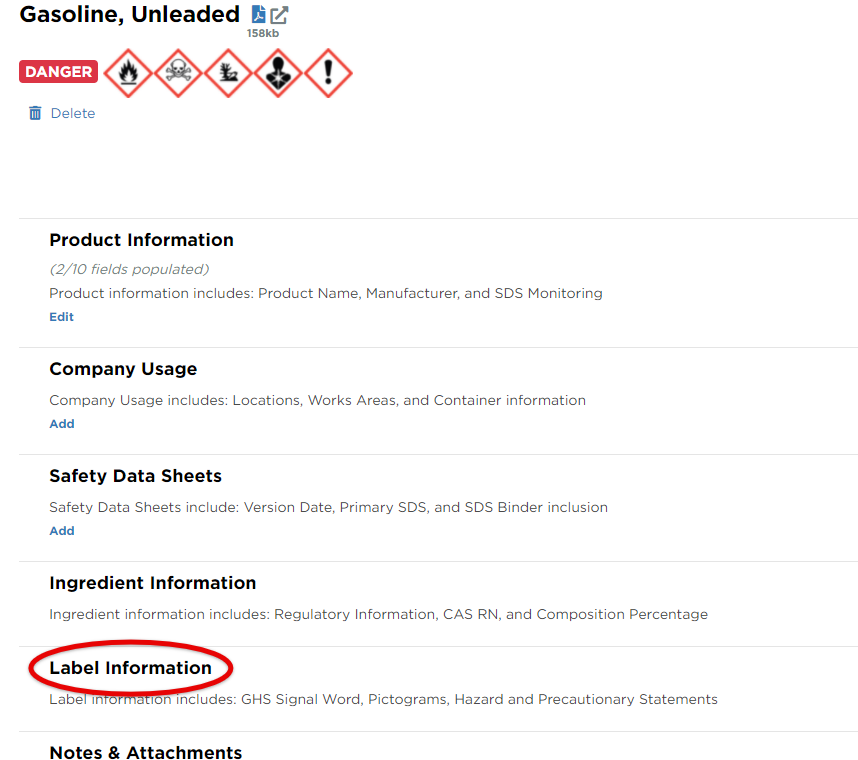
Click Download and select the size of the label needed.
Note: The PDF outputs from the Chemical product secondary container GHS label generator correspond to the following printable Avery Label Templates based on the size selected: GHS Labels for Chemicals: Avery Label Sizing
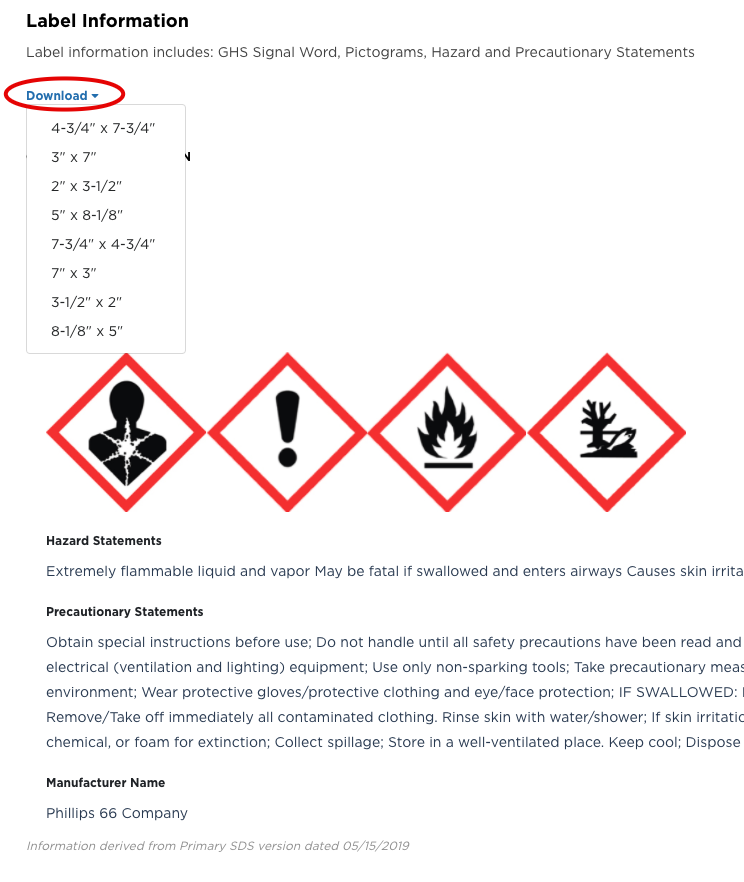
The label can be edited by moving the pictograms, changing the spacing of the text, or even adding to the text. Once any and all edits are complete, click Save & Continue.
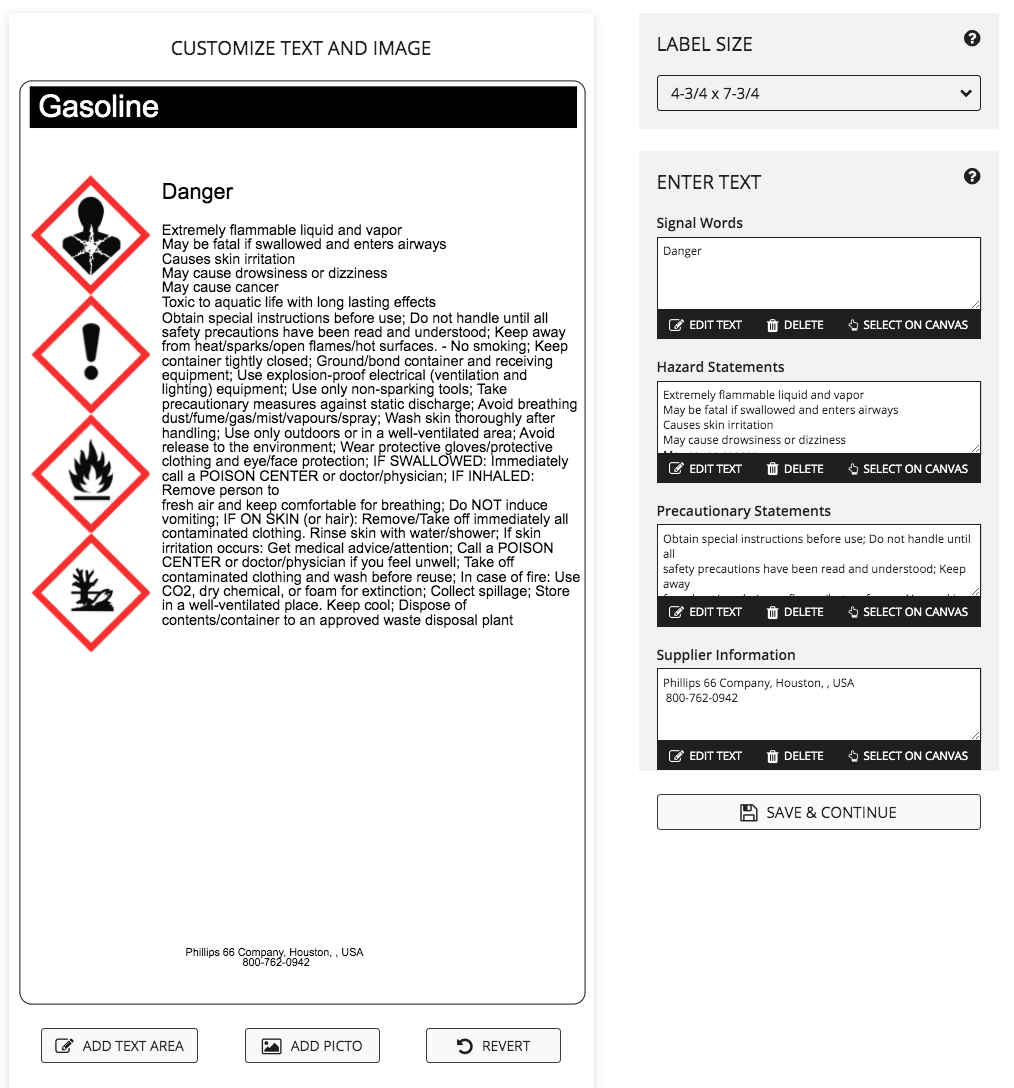
Check the box at the top to approve the proof and click Approve Proof & Save.

The label will generate in another window to be printed.


