Guide for New Learners
Viewing Your Courses
Upon logging in, you can change the Filters to view your courses from a variety of categories. To see courses that are currently assigned to you, click Active (Non-Expired) Courses.

You can choose to display your courses in a Grid or List format. By default, the system displays in a thumbnail/Grid format.

Click the list icon to view the courses in a List format. (Click the button again to return to the Grid view.)


Starting a Course
Before you begin, you may want to note the due date your trainer has provided for you to complete the course. To begin or launch a course, click Launch Course.
Ensure that any pop-up blockers are disabled as all courses will open in a new window. Courses do not have to be completed in one session; you can come back as often as necessary until the time allotted for the course expires.
|
Grid View
|
List View
|
Navigating THrough a Course
Once the course introduction plays, you may be presented with helpful tips on navigating through the course. Pay close attention; each course may look a little different. Some course may automatically advance to the next slide, while others may require you to click the Next button/arrow in the bottom right. The audio in each course will talk you through the lesson.

There may be various elements you'll see throughout the course:
- Check on Learning
- In many courses, the on-screen text will mirror the narration. Throughout courses, you may encounter several Check on Learning exercises. Each one is slightly different, so be sure to read the directions carefully. It is not necessary to complete a Check on Learning to continue with the course. These exercises are used purely for self-assessment.

- Simulations/Games
- From time to time, you will encounter simulation activities or games which require course knowledge in order to be completed successfully. Each simulation or game is different, so be sure to read the directions carefully. As with Check on Learning activities, it may not be necessary to complete the simulation or game to continue with the course.

Embedded Videos
Many lessons feature video segments. The video player controls are thoroughly explained in the navigation tutorial at the beginning of each course.

Stuck In a Course? Try these few things:
• If you are on a slide where you need to interact with elements on the screen, make sure you've interacted with them all.
• Try clicking Exit Course at the top of your screen, and then relaunch the course.
• See if you are able to drag the progress bar back/forward to advance to the next slide.
• If the course does not automatically advance to the next slide, click the NEXT button in the bottom right of your screen. You may need to maximize your screen in order to see the NEXT button.
If ever you need to exit during the middle of the course, you must click Exit Course located above the course.
Transcripts
In many courses, the on-screen text will mirror the narrated audio. In some cases, a transcript will be available by clicking on Transcript at the top of the course window. In-course videos may also have a transcript available by clicking Video Transcript under the video.
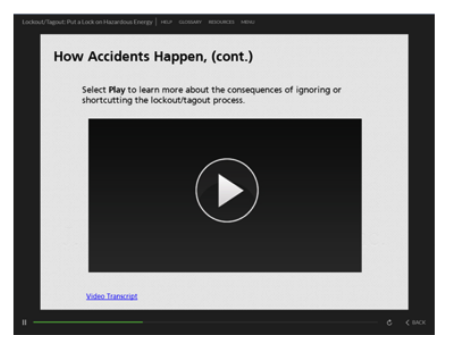
Taking and Navigating through Tests
At the start of most courses, there is a Pretest which tests your knowledge of the subject. Then, at the end of most sections, there is a lesson test designed to assess how well you have learned the material covered in that lesson. Finally, at the end of each course, there is a final exam, which officially tests your knowledge after completing the entire course.
The three types of tests (pretests, lesson tests, and final exams) are the same except for the following:
- The scores for pretests are not recorded. They are used purely for your own self-assessment.
- The final exams may have additional resources which can be used to review for the test.
All tests are multiple choice. You are required to take the final test in a course in order to complete the course. Course final tests may be retaken multiple times, and only your best score will be recorded. This means that if you retake a test and receive a lower score, it will be discarded; however, if you receive a higher score, it will replace your original score. Some courses limit your attempts at a final test to three tries. The course will inform you of this restriction if it applies.
Moving Through a Test
Once you have selected your answer, click the submit button to move to the next page. The submit button will post a message stating whether your answer was correct or incorrect. Clicking Continue will take you to the next question. Some courses only have a checkmark for submitting.

Viewing the Test Results
When you have answered all the questions, you will see a test results screen. Here your score will be displayed, with the options to Retry the Exam, Restart the Course, and Exit Course. Click Exit Course to record your results and return to the Learning Center. Note: If you restart the course, you will be required to go through all screens in the course before being able to retake the exam.

Remember that you can take the Final Exam as many times as you'd like to try to improve your score. However, some courses have a three-attempt limit. The course will inform you of this restriction if it exists.
Viewing your Scores
After you exit the course, you can see your final score. Choose Completed Courses from the filter dropdown.
|
Grid View
|
List View
|






.png?revision=1)
