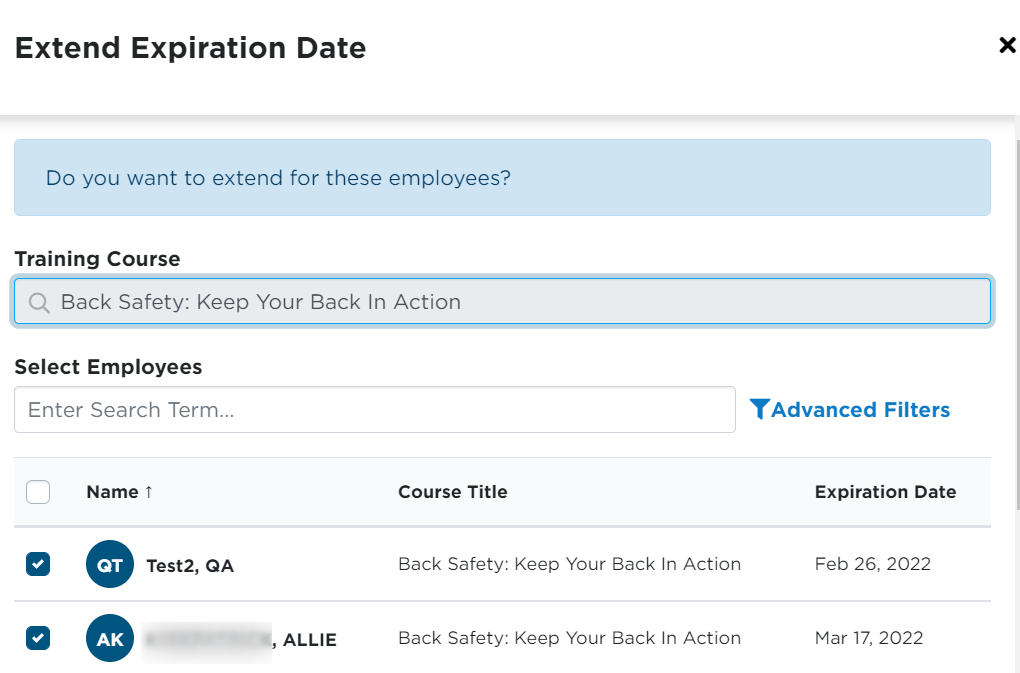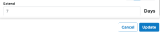Encompass Online Training Courses
To access the Online (E-Learning) Training Courses, select the menu item from the left hand side. Then, select the E-Learning tab. (For Classroom Training information see: Encompass Classroom Training Courses)

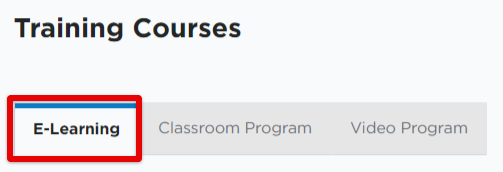
Online/E-Learning Courses
Enrolling employees in online, e-learning courses allows learners to log in to a portal to complete the assigned training. With e-learning courses, you are able to align the training to a specific training checklist item for your employees.
Card View Versus List View
You can change the way your webpage displays the online courses with a Card View and a List View. In the upper right area of the page, chose your desired view.
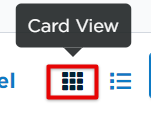
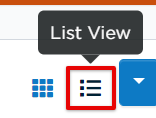
Card View
Click a training card to open its details. The courses are organized in various topics. You can View All, or use the arrows to view additional courses associated to the topic.
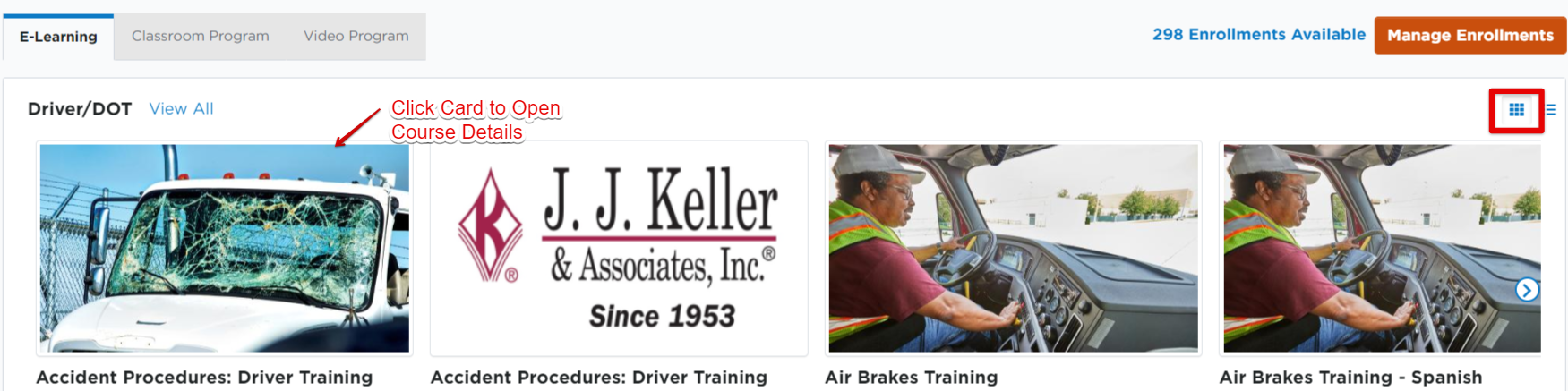
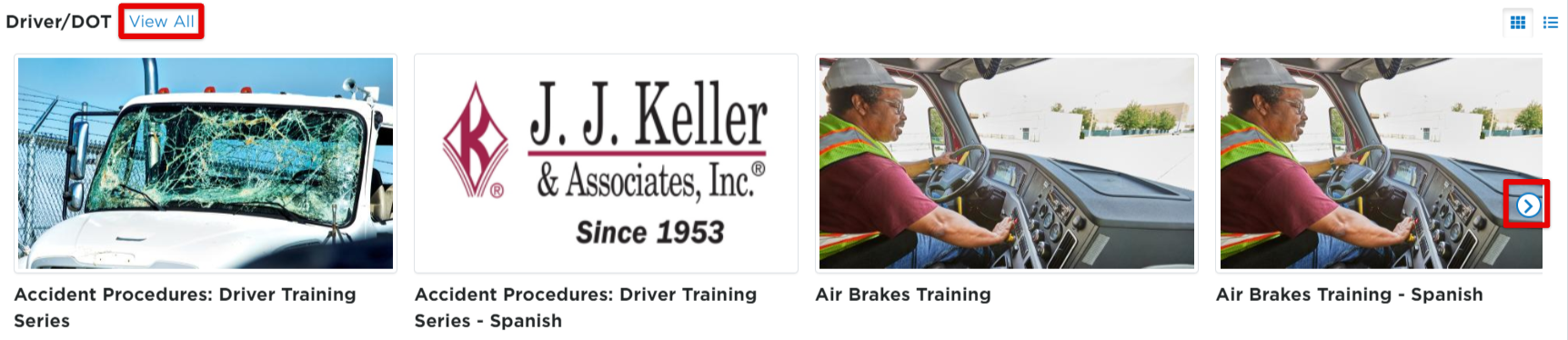
From the course details page, you can read the course Overview, Objectives, note how long the course is, etc. Additionally, you can enroll Students (see Enrolling Employees in Training Courses for more information) and review who is already enrolled in the course.
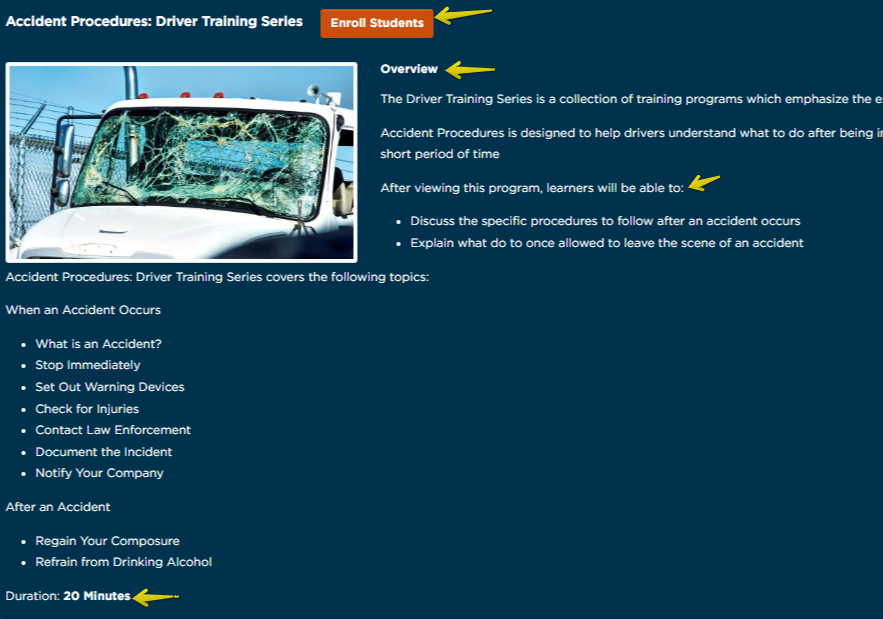
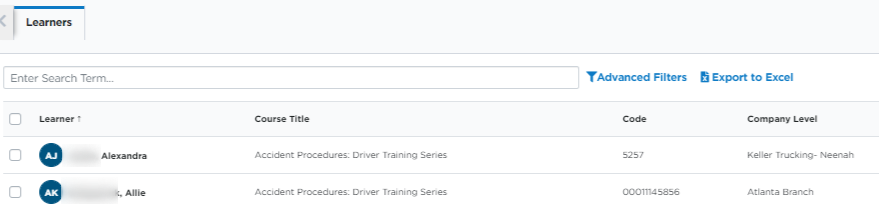
List View
To change to a List View, click the "stacked lines" button, next to the card view icon. This view will allow you to search for specific courses, enroll students directly from the page, see how many students have completed/started/not started the course, etc. Clicking on the course title will bring you to the course page, showing you the overview, course duration, currently enrolled students, etc. This will look just like the page shown above for Card view.

Course Learners Actions
There are various actions you can take from the Learners section within the course details page: Unenroll, Send Reminder, Extend Expiration. You can either hover and click the associated icons for the individual learner, or you can check the box next to the learner/s to update in bulk.
Individual Actions
Unenroll
Hover and click the 'person with a minus sign' icon to unenroll that learner.

A pop-up message will appear ensuring this is the employee you want to unenroll.
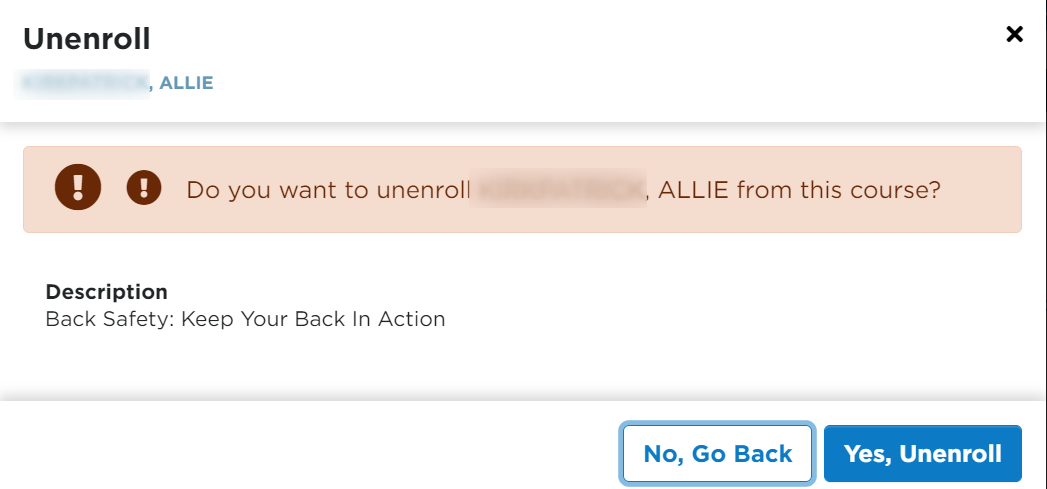
Send Reminder
Hover and click the 'bell' icon to send a reminder to the employee. The employee will receive an email reminding them of their course due date.

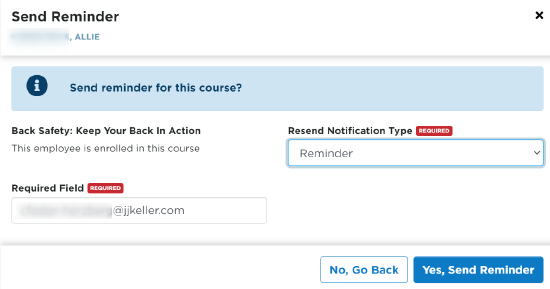
Below is an example of the reminder email. Also included in the email will be the employee's Training login information, the link to the training portal, and the training coordinator's contact information.
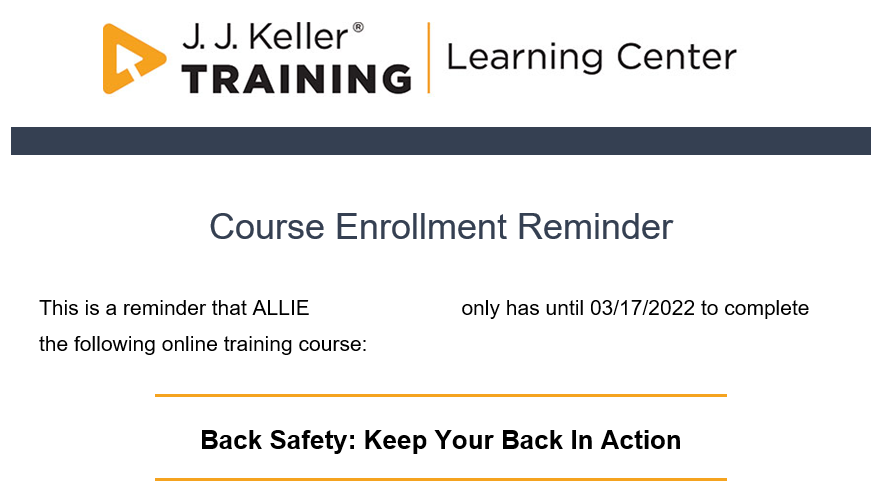
Extend Expiration
Hover and click the clock icon to extend the date the employee must complete the course by.

Choose a new expiration date for the learner to take the course and click Yes, Extend Date.
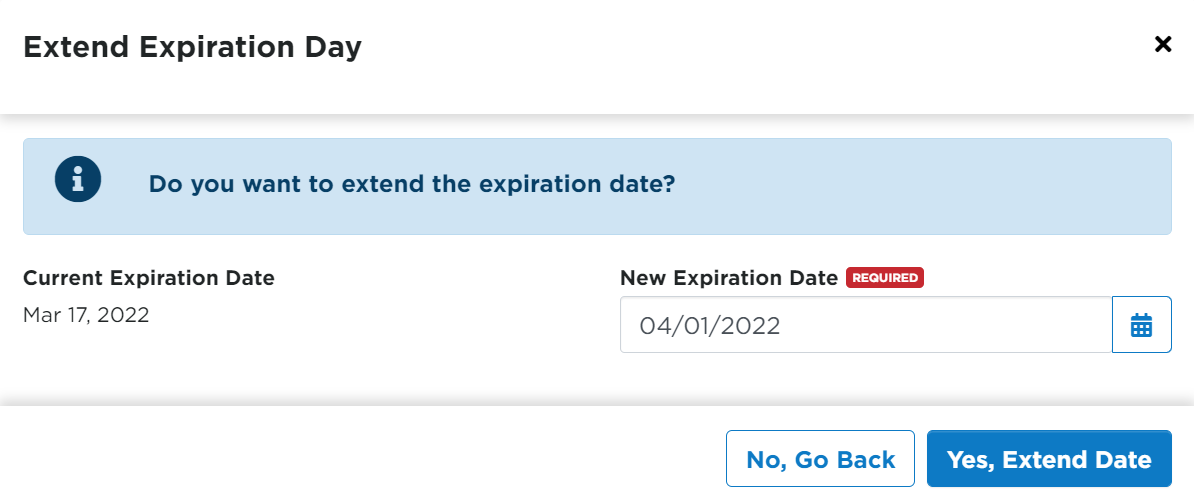
Using Checkboxes
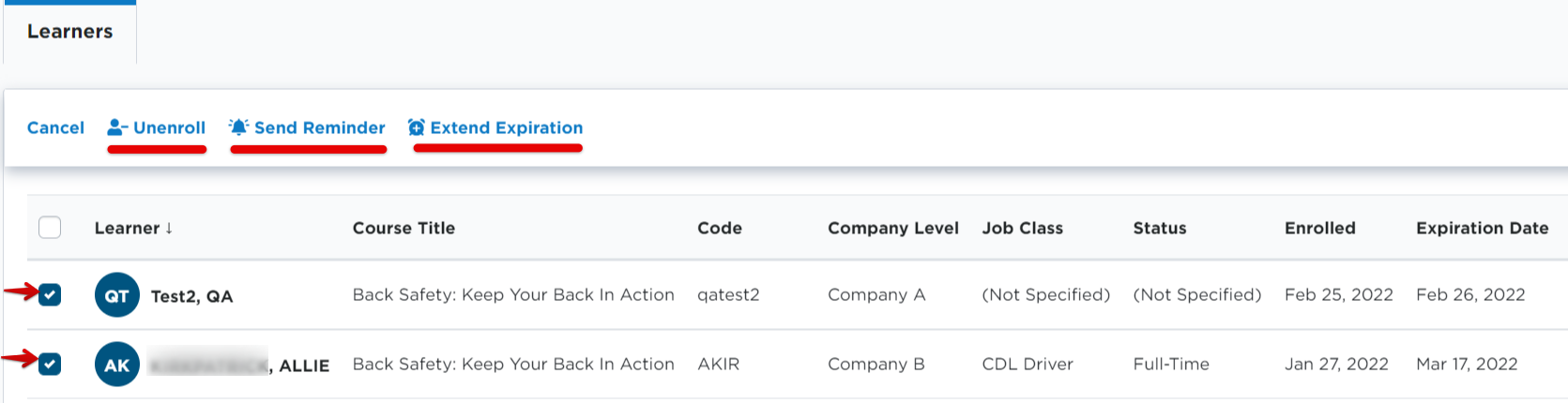
Checkboxes-Unenroll
Confirm the selection of the student/s to unenroll from the course. (You can select additional students from the fly-out to unenroll if you didn't check their box on the previous screen.) Click Unenroll when ready.
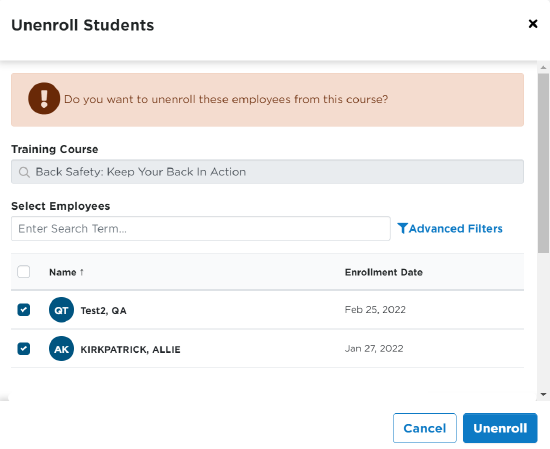
Checkboxes-Send Reminder
Confirm the selection of employees to remind them of the course they're enrolled in. (The For Learners without Email field could be used to send a message to an alternate email address. Then, the recipient of that email could forward to those who need the training course information. However, it is highly recommended that each employee being enrolled in training has an email address in their profile.)
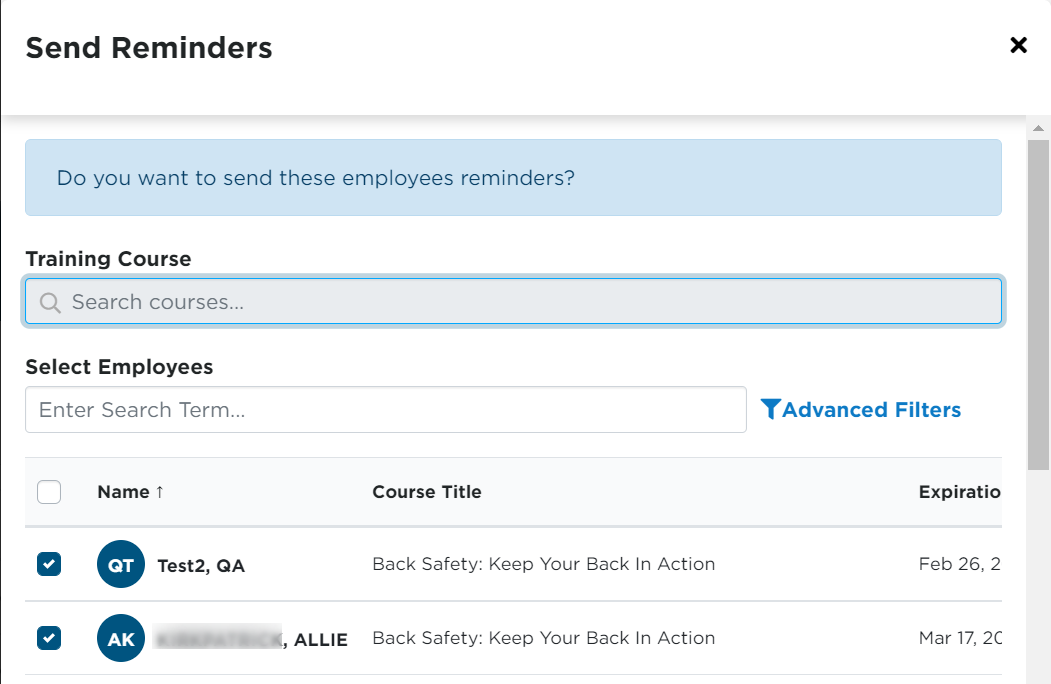
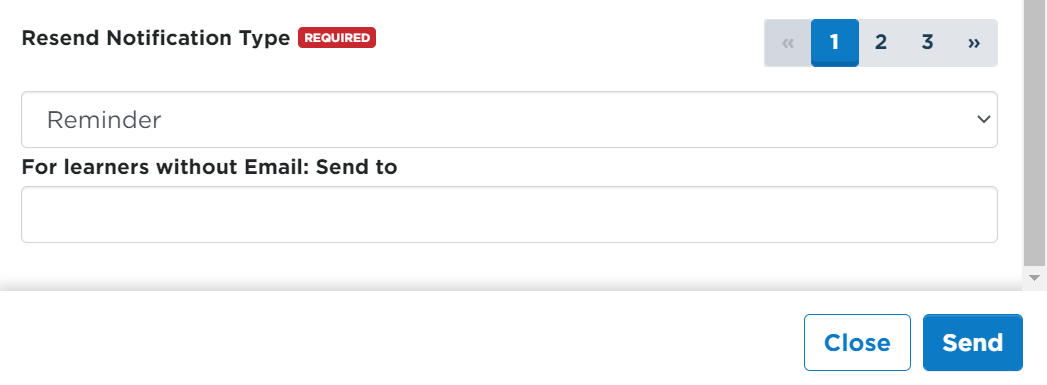
Checkboxes-Extend Expiration
Confirm the selection of students to extend the expiration date, of which they must complete the course by. You can select additional students from the fly-out to extend if you didn't check their box on the previous screen. Then, select the number of days to extend the expiration date by. You can note each student's current expiration date in the Expiration Date column.