Mobile Messaging
Mobile Messaging allows Encompass Users to send messages and receive replies back from their drivers using the mobile application. This feature will be enabled by default for administrators; however, any Encompass User can have this enabled for them in their user roles settings.
Enabling Mobile Messaging for Encompass Users
Go to Settings via the drop-down menu in the upper right hand corner, next to your name.
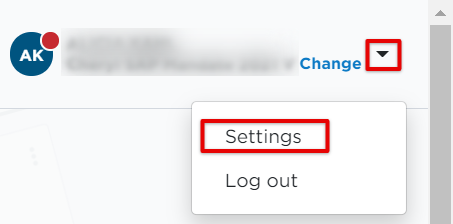
Select Users within the overall Users box. Hover over the name of the user and click the checkbox with pencil (Edit Roles) icon.
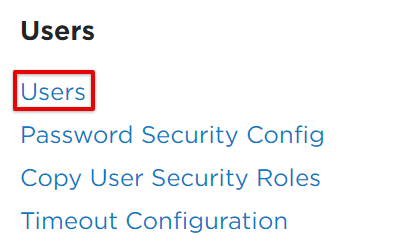

Scroll through the list to find Mobile Messaging. Check or uncheck the Mobile Messaging box to enable/disable the feature. Then, click Save. The next time that user logs in, the selection will be applied, and they will be able to utilize Mobile Messaging.
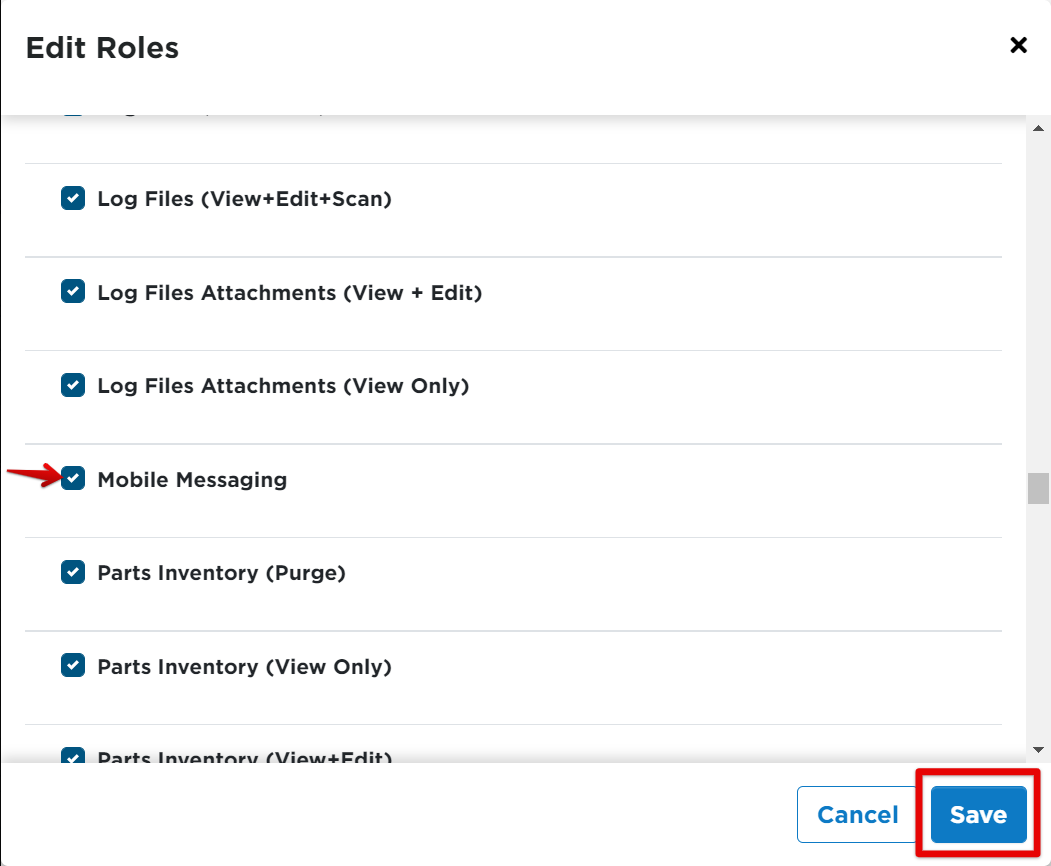
Accessing Mobile Messaging
The Mobile Messaging feature can be found in the blue, left navigation menu or withing company settings.
Via Menu:
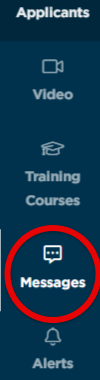
Via Settings:
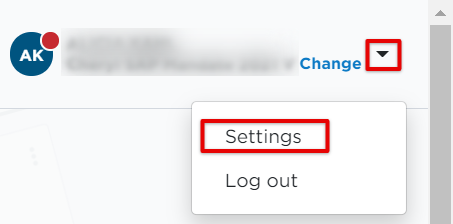 >
> 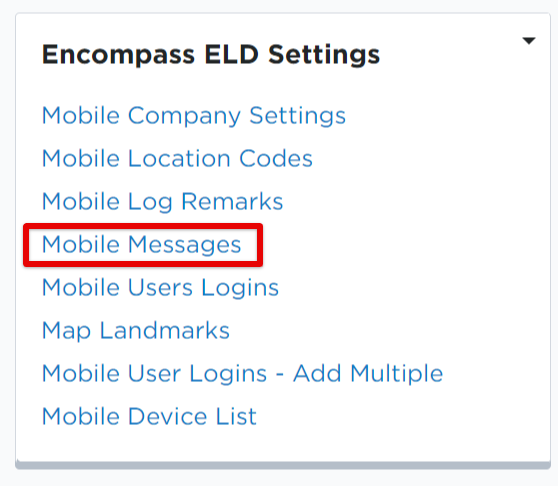
Viewing Messages
When there are any new/unread messages, there will be a red dot in the Messages icon in the left hand menu.
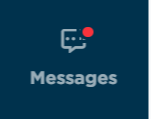
Red numbers will appear next to each message category tab (Inbox, Unread, Deleted) indicating how many of each are in your mobile messages. You can click on these tabs to reveal the messaging results.
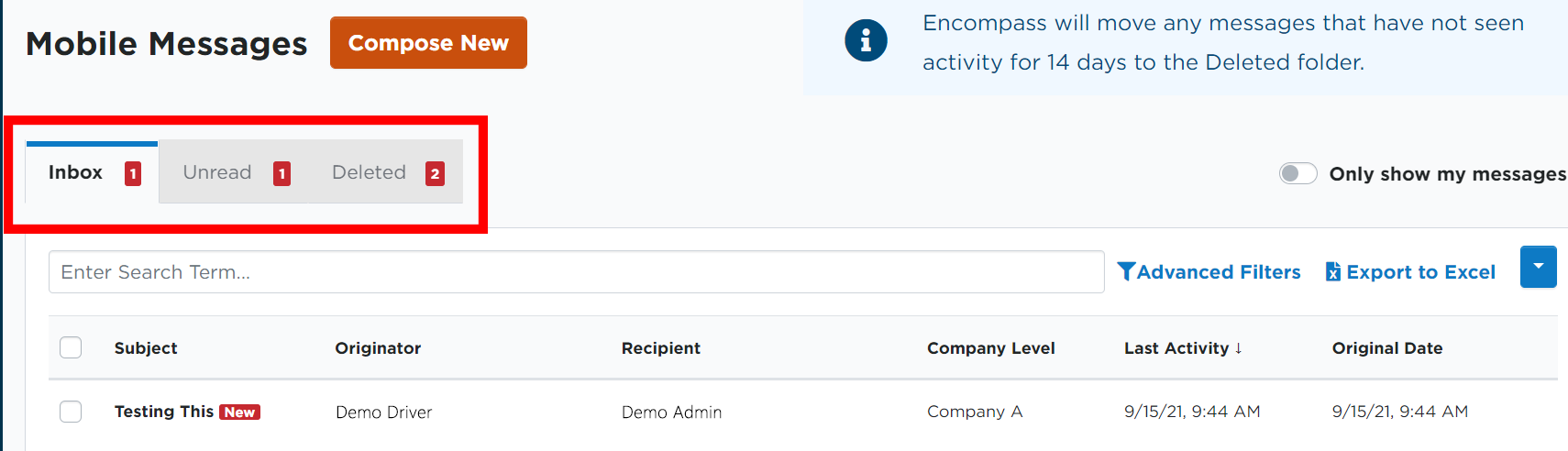
Inbox
The Inbox tab shows all messages, read or unread, that are currently in your inbox. Those that have been newly received are marked with "New" next to the Subject.
Unread
The Unread tab shows any messages that have not been read.
Deleted
The Deleted tab shows all messages that you have deleted from your inbox.
Only Show My Messages
To view messages only sent to you, toggle on the "Only show my messages" feature.

Click on the Subject of the message to open the details of the message.
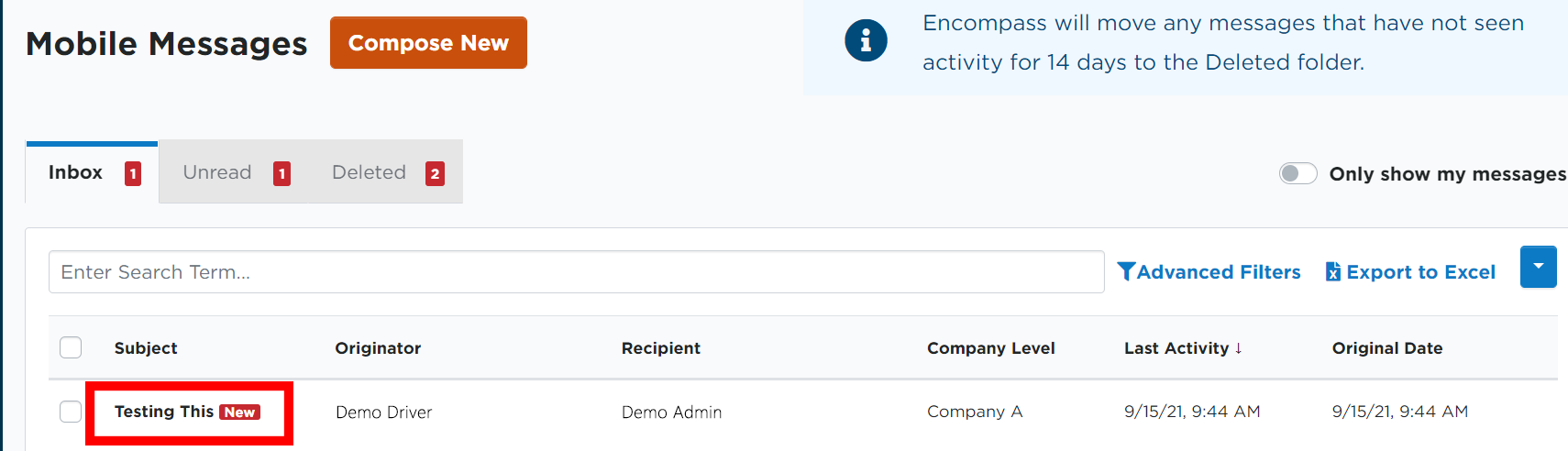
A pop-out will appear with the message details.
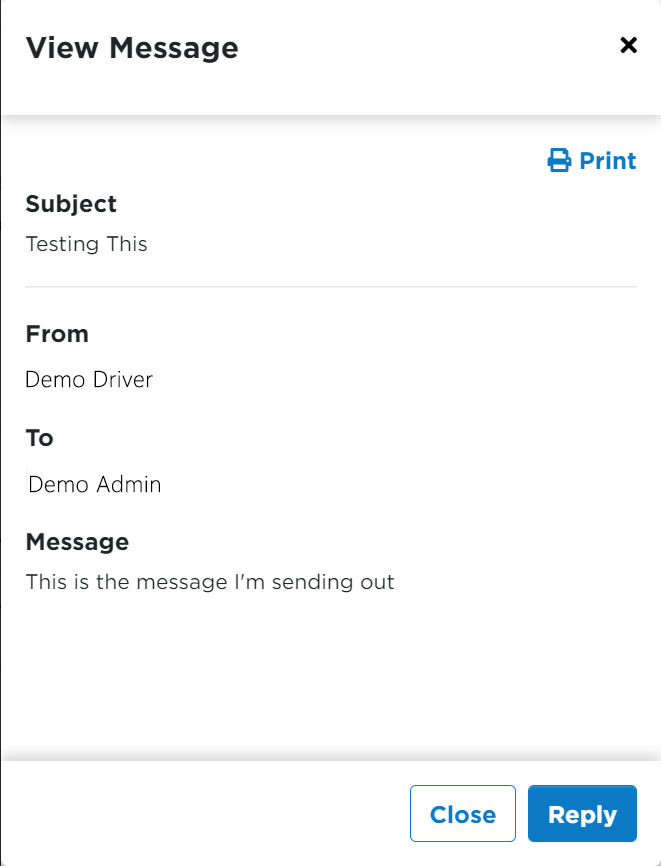
To reply to the message, click Reply and type your response. Click Send when you are done typing your response to send to the recipient.
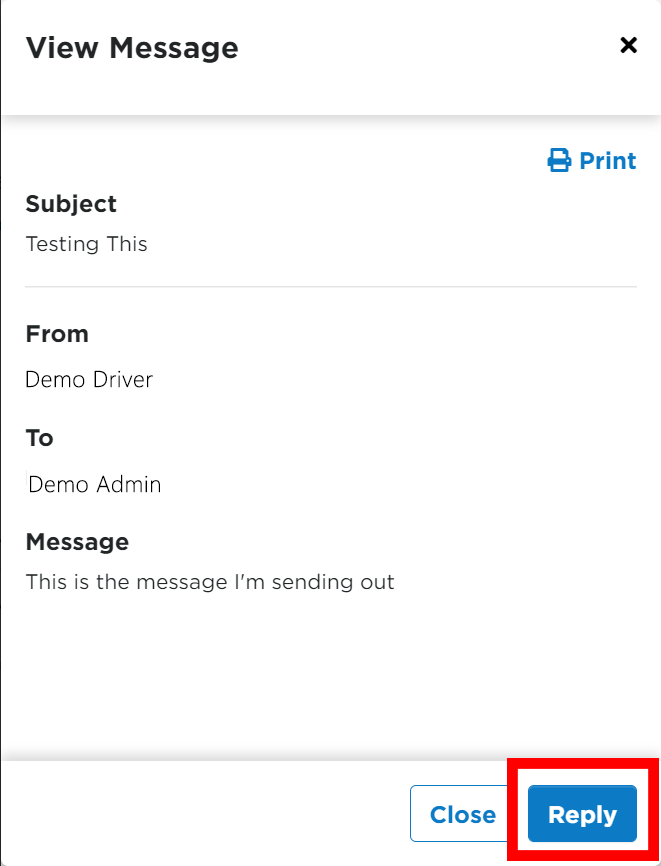
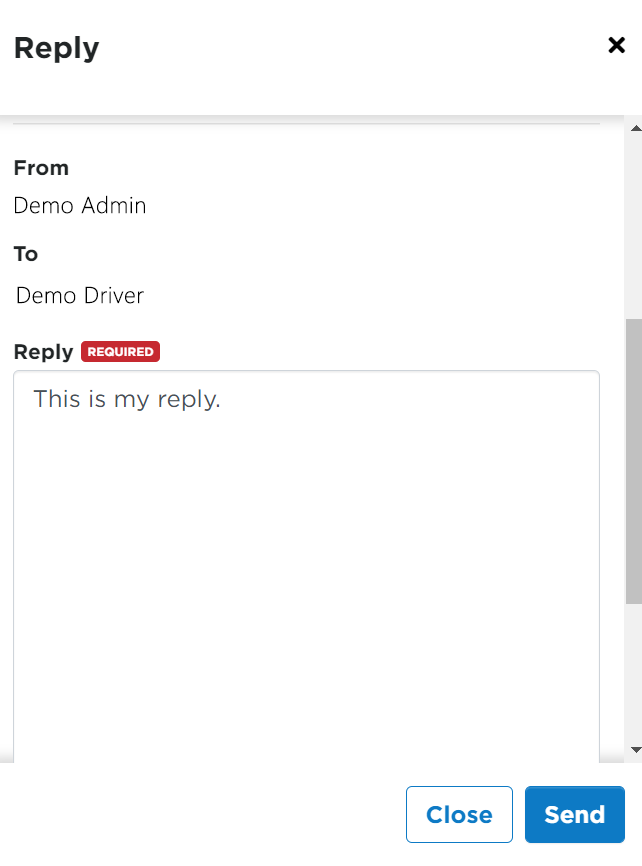
Sending New Messages
Mobile messages can be sent to individual drivers or multiple drivers at once. Click Compose New.
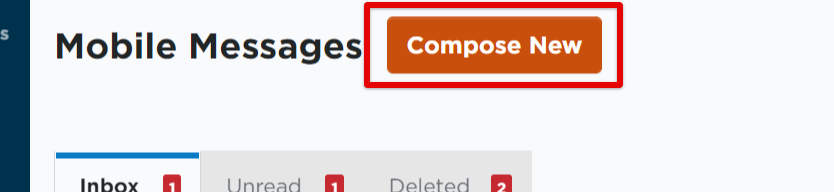
Search for and select the driver/s to send a message to. Fill in the Subject and Message fields and click Send when ready. Note: A maximum of 500 characters can be entered in your message.
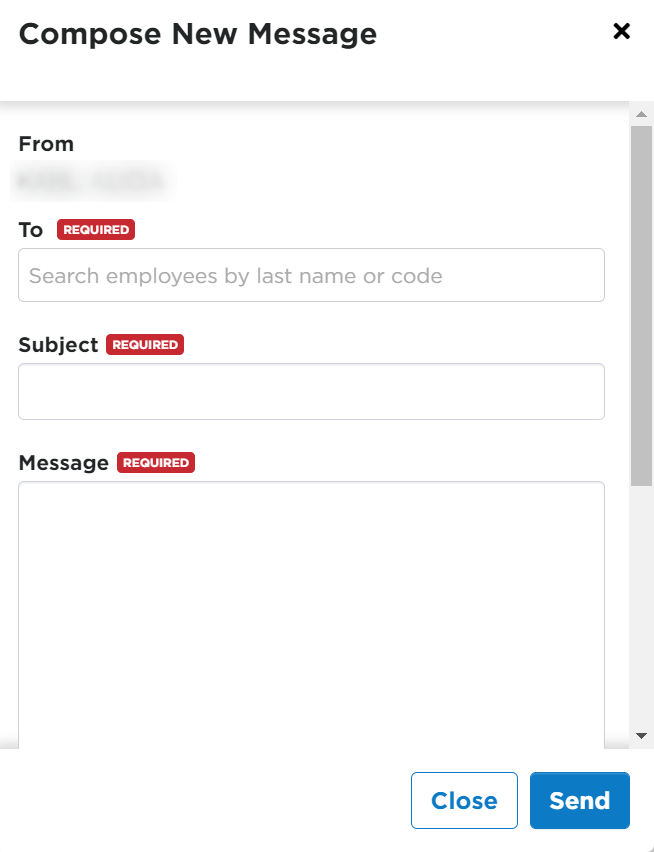
Deleting Messages
Encompass will automatically place message threads that haven't had any activity for 14 days in the deleted folder.
Note: Deleting messages does not permanently remove them from the system. It moves them to the Deleted folder. Once messages have been in the deleted folder for 180 days, they will be automatically, permanently purged from Encompass. To move your message back to your Inbox, reply to the deleted message.
To manually put messages in the deleted folder, select the message(s) that need to be deleted by checking the box(es) to the left of the message. Then, click the Delete Messages option that pops up when messages are selected.
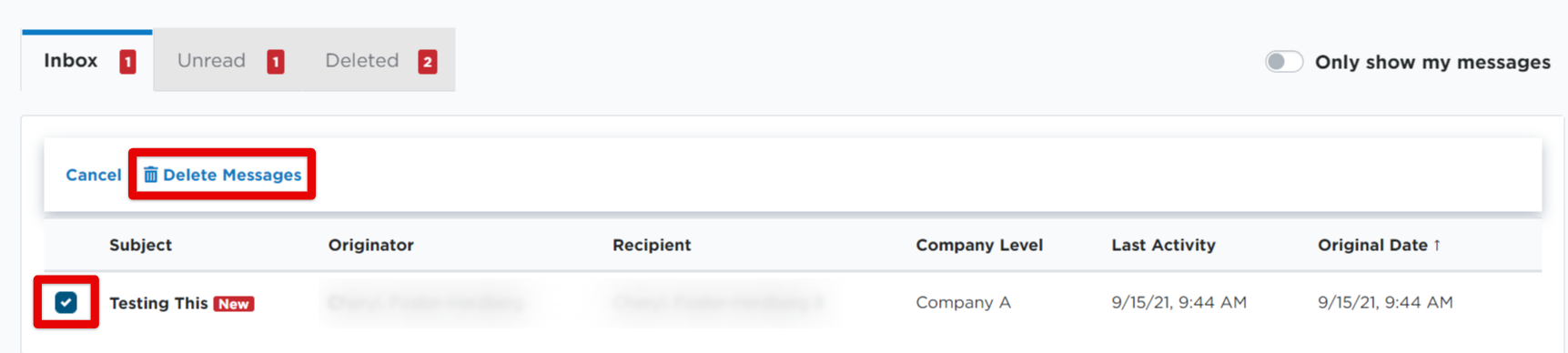
Another way to delete a message is to select the checkbox next to the subject, hover over the message, and click the trash can icon.

When Delete is selected, a pop-up message will be displayed to confirm the deletion of the message(s). Select Yes, Delete to move the message(s) to the deleted folder.
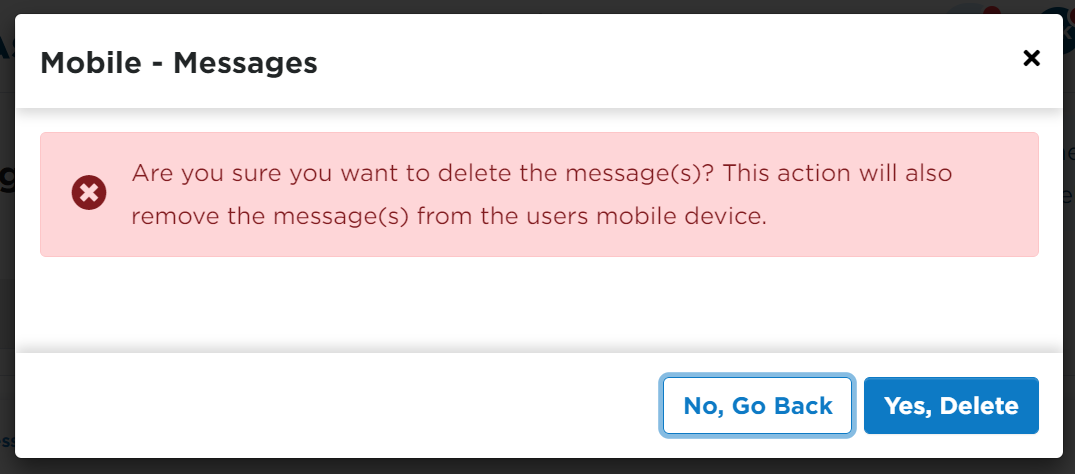
Printing Messages
Individual message threads can be printed. Click on the subject of the message to view the thread. In the upper right hand corner, click Print.
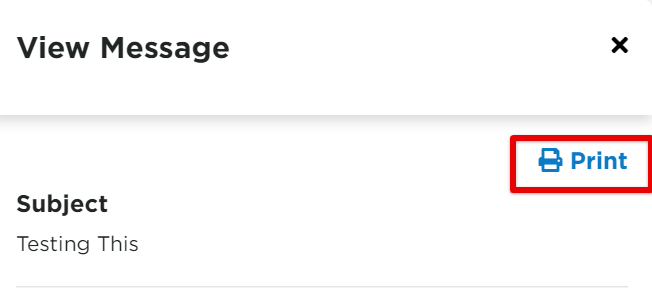
Click here to view this feature within the ELD mobile application.



