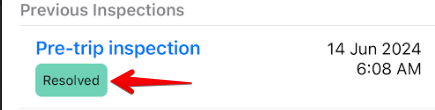Reviewing Previous Vehicle Inspections (DVIR) for iPhone®/iPad®
- Last updated
- Jun 14, 2024
- Save as PDF
To locate Previous Inspections, tap Vehicle Inspections on the ELD application Dashboard.

Then, if you are not currently connected to the ELD, you can search for and select the appropriate Vehicle/Unit. If you are connected, the unit may autopopulate. Previous inspections for the selected unit will display with various flags/text indicators as to the status of the inspection. (ex. Unresolved/Not Reviewed, Mechanic Reviewed, or Resolved).

The ELD app will only retrieve open DVIRs from Encompass that are or less than 90 days old. This is per regulation that the retention period for all DVIRs is 3 months from the date the report was completed.
Once a defect is reported, the defect must be corrected before the DVIR can be certified as complete by the driver. Reporting the defect as "corrected" can be done by an Encompass® Admin or an Encompass® ELD user.
Encompass User/Admin documents that Updates/corrections have been made to a defect
Tap on the inspection to review the inspection details.
- Inspection Type - Whether the inspection was a pre- or post-trip inspection
- Inspection Date - The date and time of the inspection.
- Certified By - The person that is indicating that reported defects have been fixed and now needs driver review.
- Certification Date - The date and time in which the person reported the fixes were made
- Odometer Reading – The odometer reading of the vehicle at the time of the DVIR being performed (if available)
- License Plate – The license plate of the vehicle (if available)
- Location of inspection – The location the DVIR was performed (if available)
- Remarks - Shows any remarks/notes that were written about the inspection.
- Defects - The defects that were reported on this vehicle inspection (this could contain multiple items)
- Defect Status – Shows the status of any individual defect (this could be; Unresolved, Deferred, Resolved or Out of Service)

Deferred Defects
(Note: Deferred Defects are a feature of app version .306 and newer)
If the defect is unable to be fixed in the moment (ie. a mechanic needs to order parts) the mechanic is able to defer the defect's repair. This is done in Encompass. In the example below, a DVIR for the selected unit initially had reported defects. The mechanic reviewed these in Encompass and indicated that the defect is being deferred, due to having to order parts. Once the mechanic goes through the deferral process, the driver will see a Mechanic Reviewed flag.
The driver can tap on that inspection to review the Mechanic's notes/deferral details.

Further tapping on the Deferred defect will open notes from the mechanic, along with any initial notes left by the driver. In this case, the mechanic noted that parts have been ordered and that the vehicle is safe to drive. The driver can tap Done after reviewing the details. Then, the driver can Certify and Submit, acknowledging that they reviewed these updates to the defects.

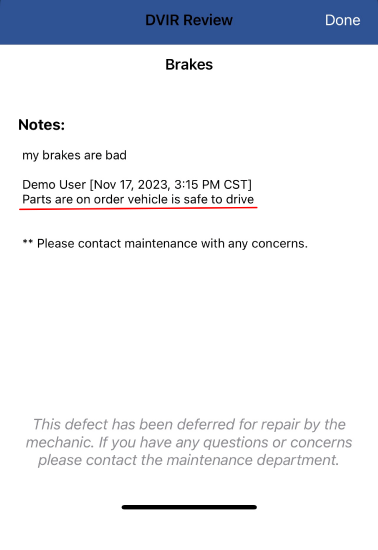
Once the mechanic repairs the defect, the mechanic will mark it as Resolved in Encompass. In this case, the new parts for brakes arrived and the driver was directed to bring the vehicle in for repair. The driver can then see the DVIR has been flagged Resolved. The driver can still click into the DVIR and review any details/notes the mechanic left on the previously deferred item.
Mobile/ELD user/Driver documents that corrections have been Made to a defect
Sometimes when a driver is completing a DVIR, they find a defect but are able to remedy the issue right away. For example, they find a blown fuse in the vehicle, they may be able to replace the fuse then and there.
Sometimes, when a driver is completing a DVIR, they find a defect, but are able to remedy the issue right away. For example, they find a windshield wiper is broken on the vehicle, but are able to replace it right away. In cases like this, once they submit the DVIR reporting the defect, they can go back into the DVIR, Resolve, and Certify that the corrections are made and reviewed.
 >
>  >
> 
After tapping Certify, it will take the user back to the DVIR screen showing any previous inspections. The text indicator Resolved will display, noting that the defect has been cleared. Additionally, if the inspection is viewed by tapping on it, the Certified By, Certified Date, and Corrections Made fields are now shown, as they were made by the driver.