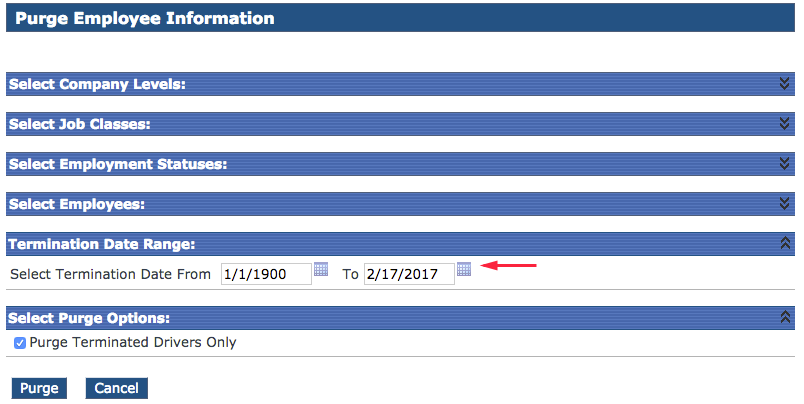Purging Employee Records
PLEASE READ THIS ARTICLE FIRST BEFORE STARTING THIS PROCESS
The steps below follow through the process of purging Employee (driver) records.
This process is permanent. Additionally, purging an employee record also purges all associated records (i.e., Driver Qualification files, Alcohol & Drug files, Training files, Hours of Service files, and Roadside Inspection files). Please purge records with caution.
Support Tip: Terminate the desired employees to be purged before starting this process. There is a parameter to purge terminated employees ONLY. This can help ensure that only unneeded data is purged.
Steps to Purge Drivers
Go to Driver Management > Employees. Click on Purge Employee Info in the Related Areas box on the left.
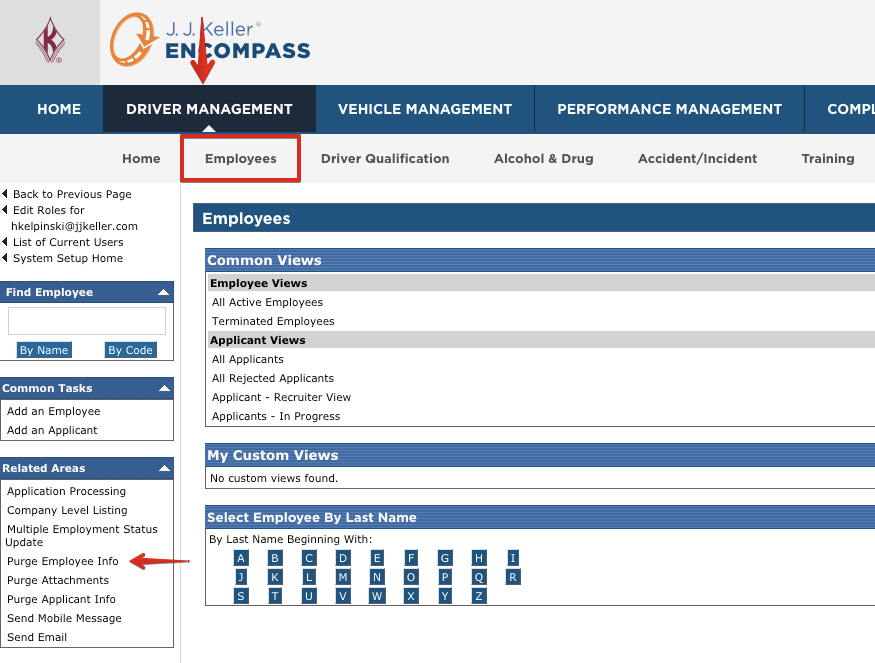
This Parameter screen allows the user to filter records by:
- Company Levels (Locations)
- Job Classes
- Employment Statuses
- Employees
- Termination Date Range
- Purge Options (Notice that Purge Terminated Drivers Only is selected by default)
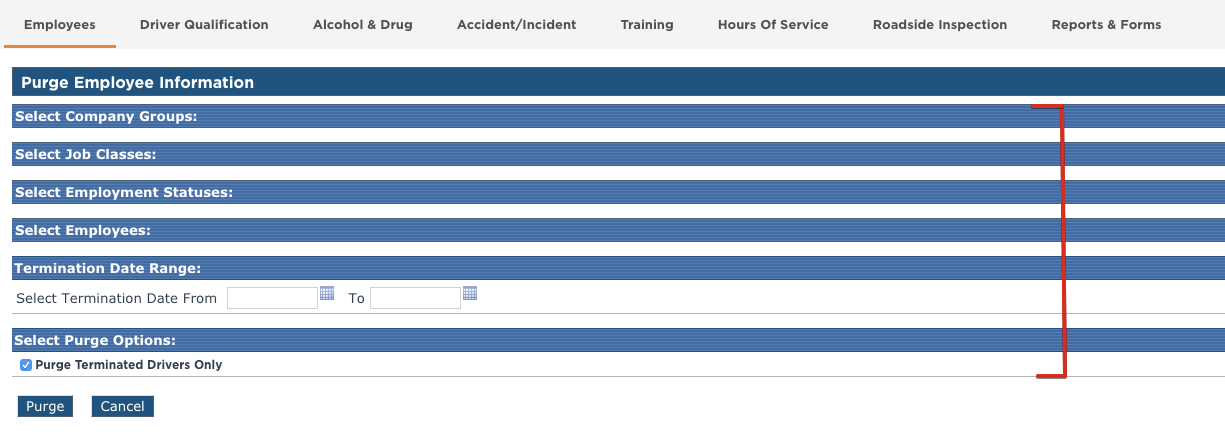
Set the parameters per the necessary requirements. Once all parameters have been selected, click Purge.
Example: User wants to purge Employees that were terminated over 3 years ago.. The Termination Date Range would be set to "1/1/1900" for "From" AND [Today's Date - 3 Years] for the "To" Date. If [Today] is "2/1/2017," this means the "To" date would be "2/1/2014."
- The Purge Option for Purge Terminated Employees Only would remain checked.
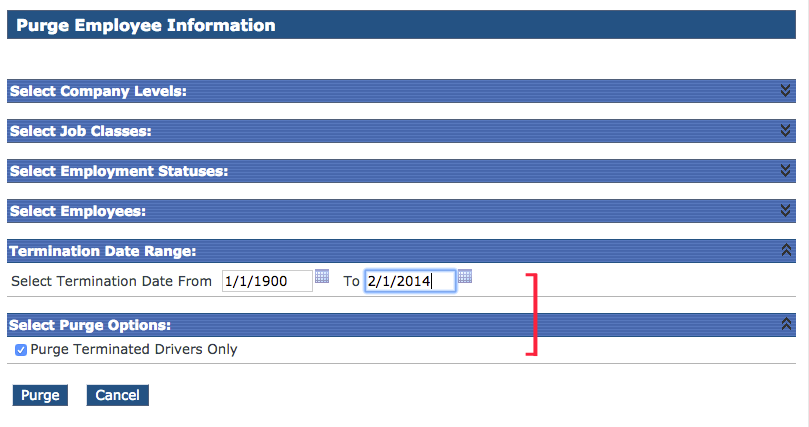
A preview list will be displayed of the employees that will be purged. If there are any employees in this list that have records with special retention requirements, the system may provide a warning that would look like this:
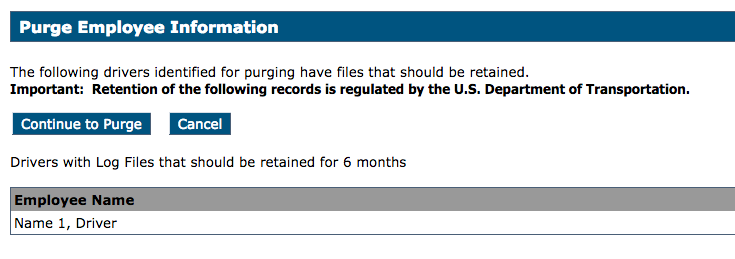
Click Continue to Purge if the employees listed below the warning are appropriate to purge. If there are employees in the list that should not be purged, click Cancel and either edit the employee file(s) to not be included in the parameters specified, or, revise the purge parameters.
Before answering Yes to Are you sure you want to purge information for the following drivers, review the list below to ensure the list of employees that are going to be purged is correct. If there are employees in the list that should not be purged, click No and adjust the purge parameters.
Note: Clicking yes here starts the purge process so be sure everything is correct before proceeding.
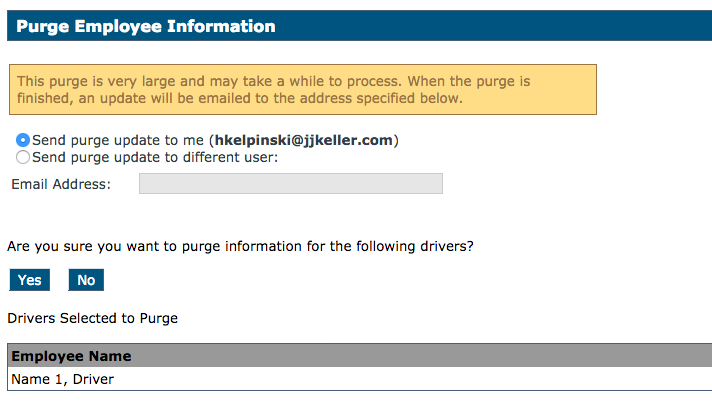
After clicking Yes, the purge will begin. A message will generate that states "The purge process has been started". This process can take several hours to complete depending on the amount of data being purged.
When the purge completes, a confirmation from EncompassSupport@kellerencompass.com will be sent to the email specified in step 6.
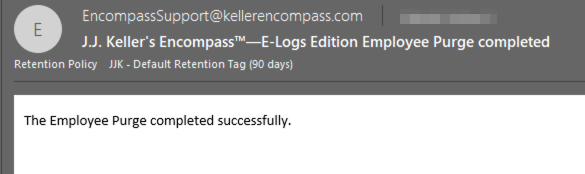
What if the List For Purge is Wrong?
If the preview list of employees is incorrect, return to the parameters screen to find the filtering error. Do not continue with the purge if there are employees on the list that should not be purged.
Items to look at on the parameters screen:
- Check that the option boxes are selected correctly. If one is missed, the system will also miss it.
- There's an outer option box AND an inner option box.
- Check BOTH.
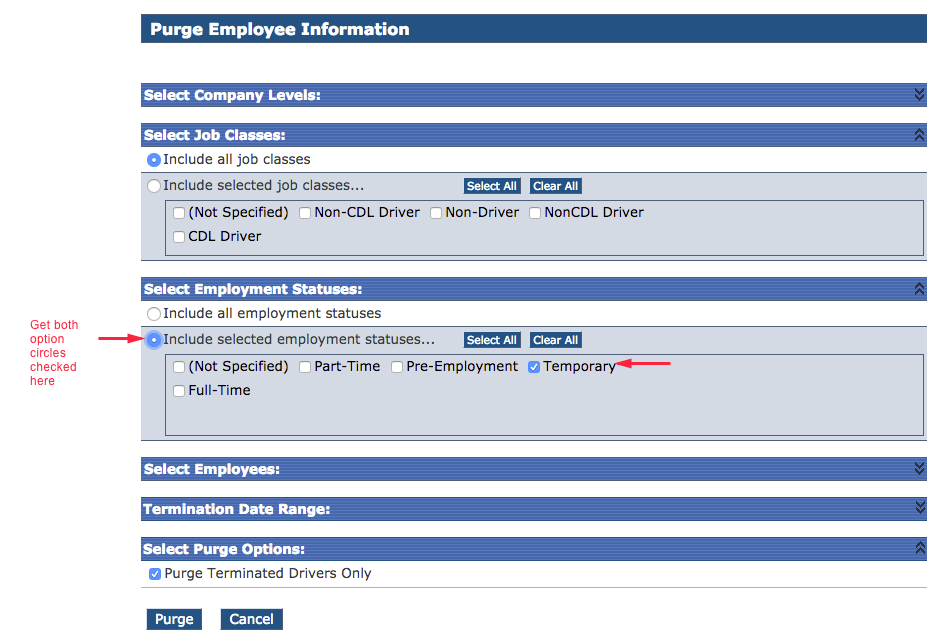
Is the Purge Terminated Drivers Only box checked?? If this box is unchecked, all active and terminated employees will be included.
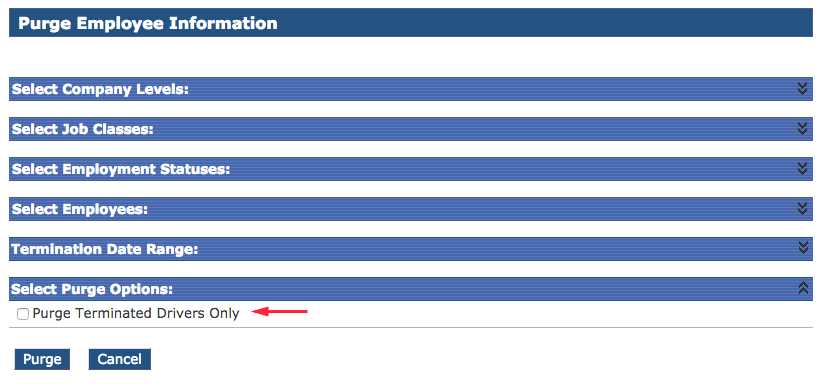
Is your date range correct? For instance: Is the date filter for terminated employees set to 1/1/1900 to "Today's Date"? This would mean all your recently terminated drivers would also be included. The "To" date may need to be adjusted.