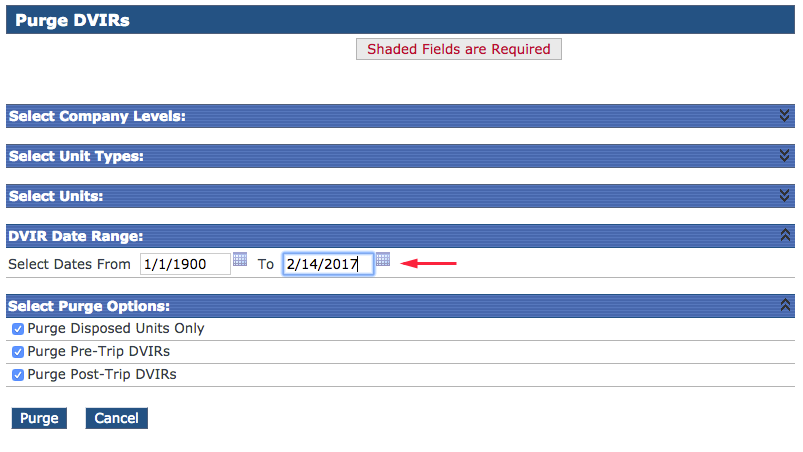Purging DVIRs
PLEASE READ THIS ARTICLE FIRST BEFORE STARTING THIS PROCESS
The steps below follow through the process of purging DVIRs.
This process is permanent. There is no under or restore option available. Please purge records with caution.
Steps to Purge DVIRs
Go to Vehicle Management > Unit Maintenance and locate/click on Purge DVIR (located under DVIR Lookups on the left).
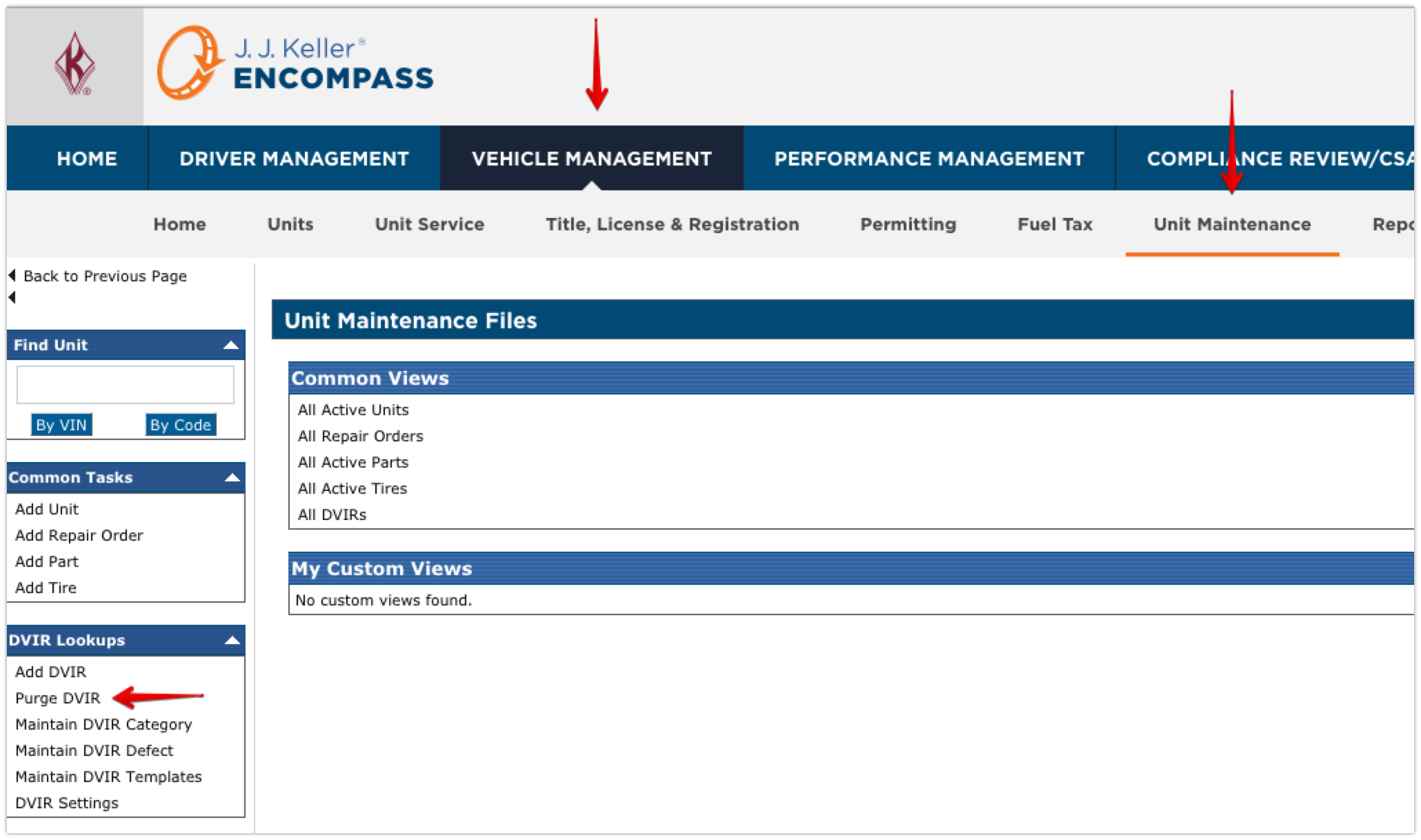
This Parameter screen allows the user to filter records by:
- Company Levels (Locations)
- Unit Types
- Units
- DVIR Date Range
- Purge Options:
- Purge Disposed Units Only
- Purge Pre-Trip DVIRs
- Purge Post-Trip DVIRs
Note: In the Purge Options, the checkboxes are inclusive. For instance, if all boxes are selected, the system will purge Pre- and Post-Trip DVIRs for Purged Units ONLY. If Purge Disposed Units Only was not selected however, the system will purge Pre- and Post-Trip DVIRs for ALL UNITS.
Once all parameters are selected, select where the completion email should be sent: the current user, or another user. Once the purge process completes, an email will be sent to the designated address providing confirmation of whether or not it was completed.
Once all necessary information is entered, click Purge.
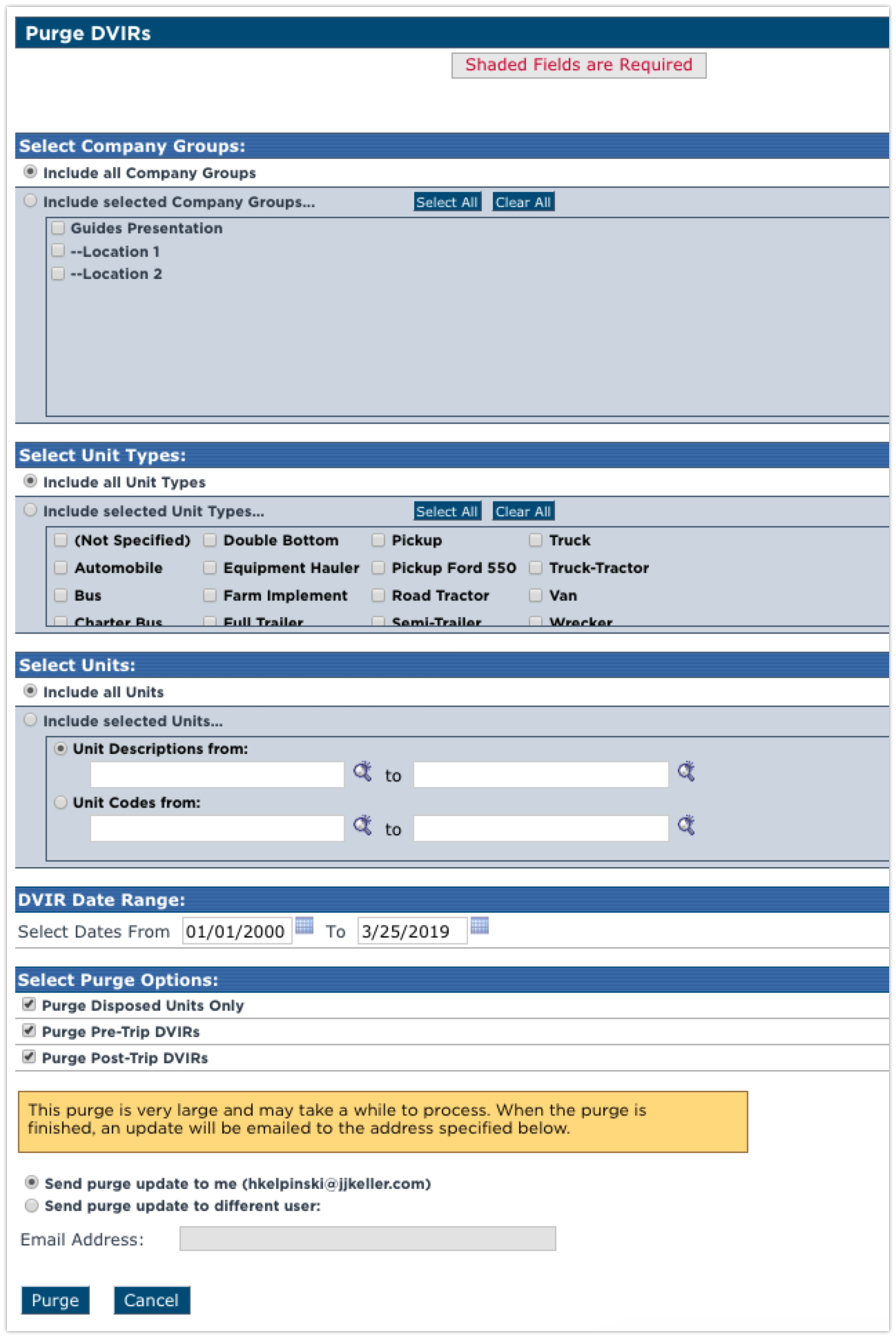
If the date range of the DVIRs to be purged includes DVIRs that are less than three months old, the system will provide a warning. If these records should not be purged, click Cancel and adjust the parameters. If the user wishes to proceed, click Continue to Purge.
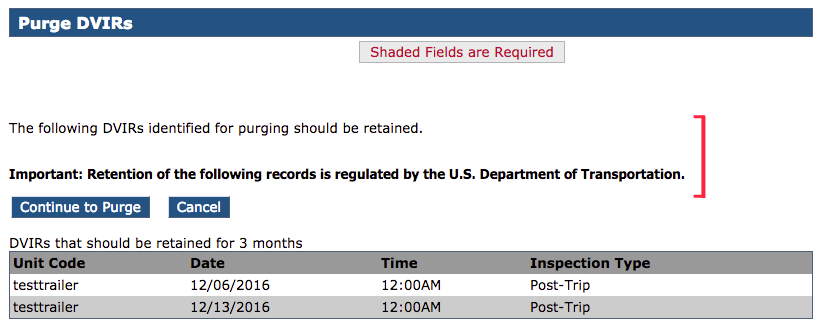
Before clicking Yes to the prompt Are you sure you want to purge information for the following DVIRs, ensure that the list below is correct and does NOT include any DVIRs the user wishes to keep. If there are records there that should NOT be purged, click No and adjust the parameters. If the records are correct, click Yes.
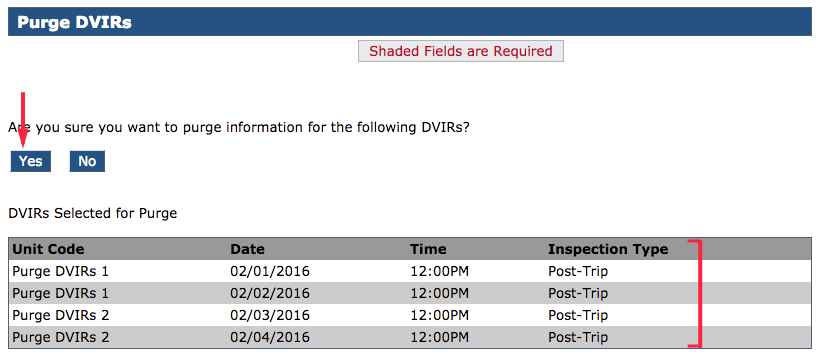
After clicking Yes, the purge will begin. A message will generate that states that the DVIR purge has been started. Dependent on the amount of records that are being purged, this process can take several hours to complete.

When the purge completes, a confirmation from EncompassSupport@kellerencompass.com will be sent to the email specified on the parameters screen.
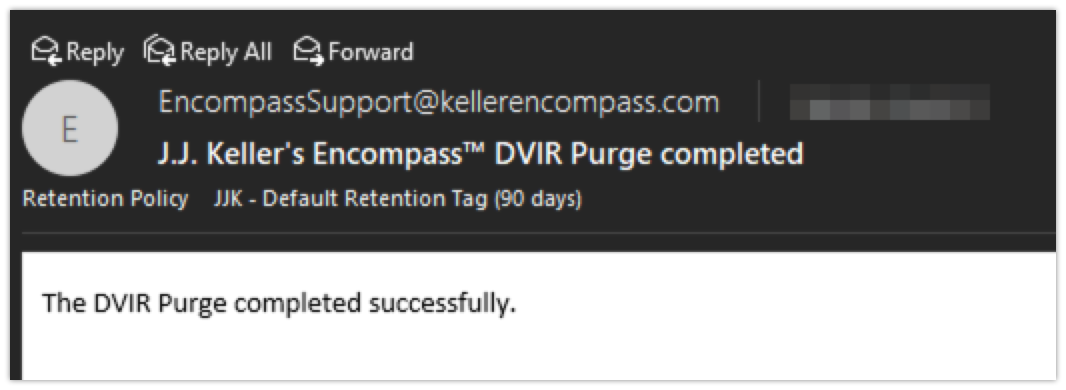
Unlike a Unit purge, this purge is ONLY DVIRs.
What If The Unit List Is Wrong?
What if the list of DVIRs to purge includes DVIRs that weren't expected? Go back to the parameters screen and review for a filtering error. Don't continue to purge when there are units on that list that have DVIRs that should NOT be purged, because the DVIRs will be purged.
Items to look at on the parameters screen:
Check that the option boxes are selected correctly. If one is missed, the system will also miss it.
There's an outer option box AND an inner option box. Select BOTH.
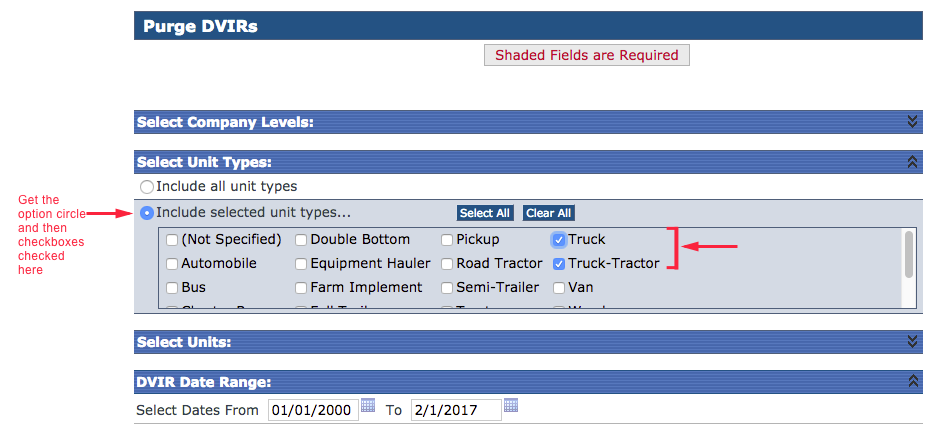
Was one of the Purge Options boxes incorrectly unchecked?
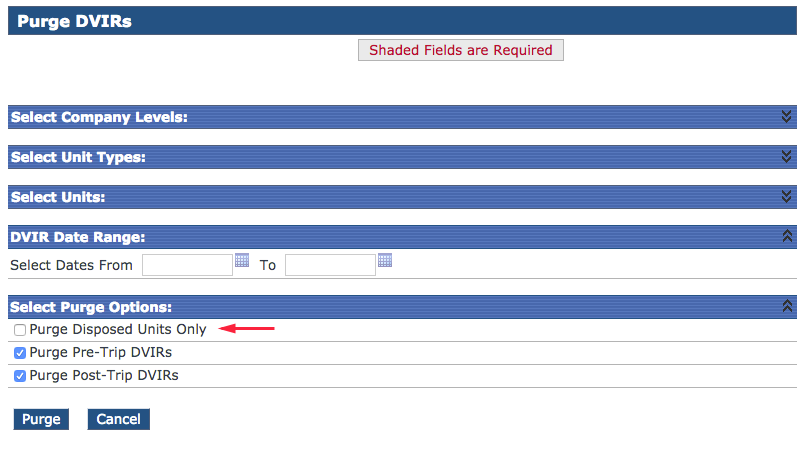
This example would mean all units (not just disposed units) with DVIRs would be included.
Is the date range correct? For instance: Is the filter including all DVIRs from 1/1/1900 to "Today's Date"? This would mean all recently entered DVIRs may be included.