Unassigned ELD Log Events
About Unassigned ELD Log Events
Unassigned ELD Log Events happen when a driver starts driving a vehicle with an ELD but hasn't logged into the Encompass ELD app or is logged into the app, but is not connected to the ELD. The driving event gets logged on the ELD but not within a log. When a driver is logged into the app and connects with this ELD, the Encompass ELD application will notify the driver there is an unassigned event that might affect their Hours of Service. If the driver does not claim the event within Encompass ELD, the unassigned event gets sent to Encompass once they logout and submit their log(s). That's how it shows up in the Unassigned ELD Log Events alert. Unless an Encompass® user aligns the unassigned event with a log, the alert will persist.
Who Sees the Alert
In order to see the alert, users must have the Encompass ELD Admin role turned on for the user account (See User Roles (Permissions)). If a user has the Administrator role but not the Encompass ELD Administrator role, they will not see the alert.
Handling the ELD event via the alert
Start from the Driver Management Home tab.
Under Log Checker Alerts, there will be an alert for ___ Unassigned ELD Log Events
If there aren't any unassigned ELD events, this alert will not display.
If there were any unassigned events while using the AOBRD solution, those will continue to be displayed until resolved.
Click the alert to view all of the Unassigned ELD Events. The listing of the unassigned events will show:
- Unit
- Event Start
- Event End
- Distance
- Time Zone
- Event Type
- Company Level
- Uploaded By
- Record Originator
You can also use the filters below the events to narrow down results.
To assign an event, check the box next to the event (or events) and click Process Selected Events (Note: This will process the event as drive time on the log. If enabled, this can be processed as personal conveyance or yard move).
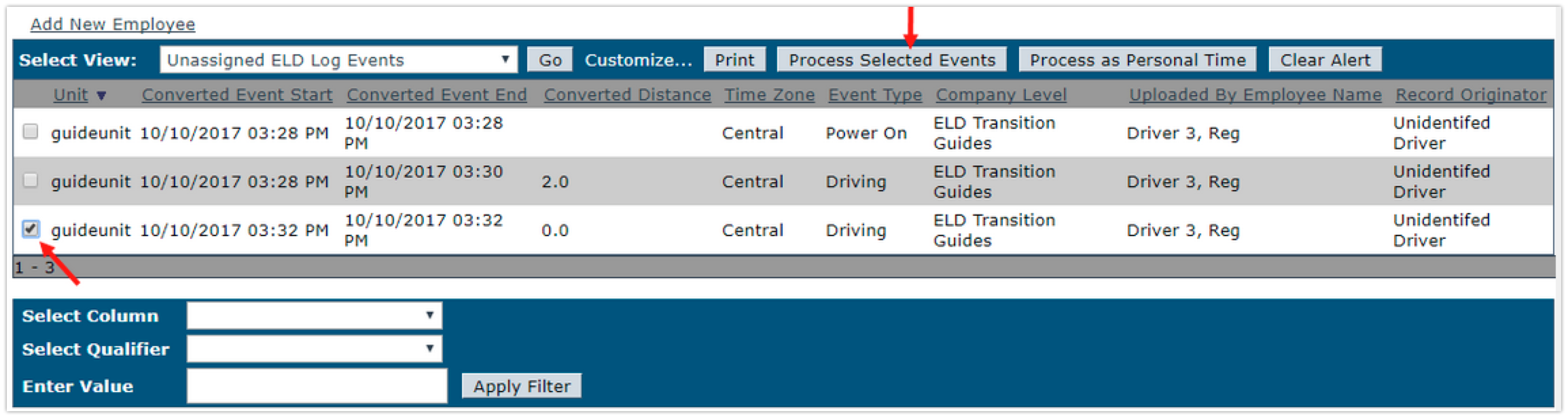
The View Unassigned Event page will be displayed.
Option 1: Click Assign to This Employee next to the name of the suggested employee
Option 2: Click Select Employee to Assign. This will open a page to search for the employee with the "spyglass" or to enter the Employee Code in directly if it is known. Click Go to then select the employee.
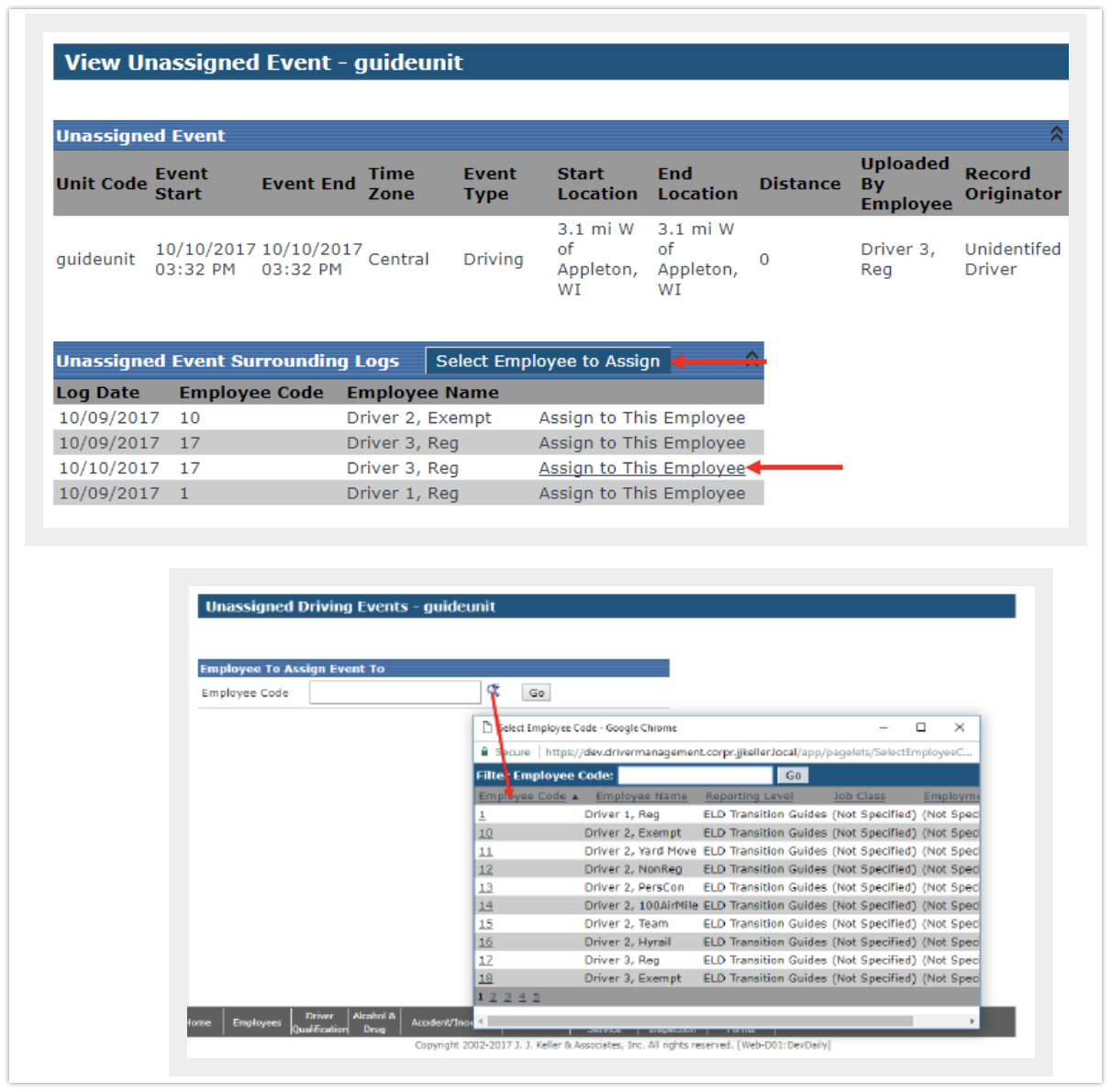
Review the changes the addition of the vent will make to the driver's log on the date selected. This area has several sections:
Log Information & Hours
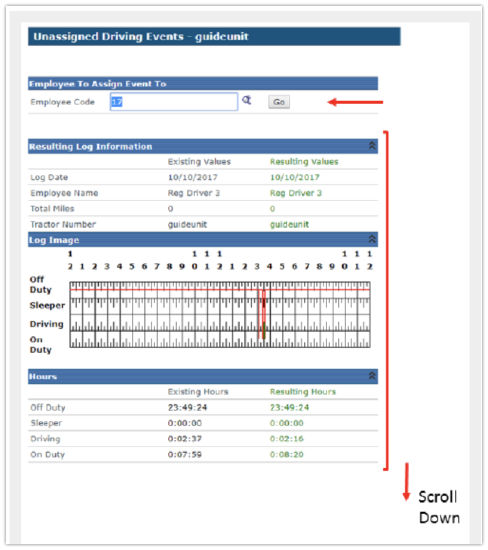
Locations & Special Driving Conditions
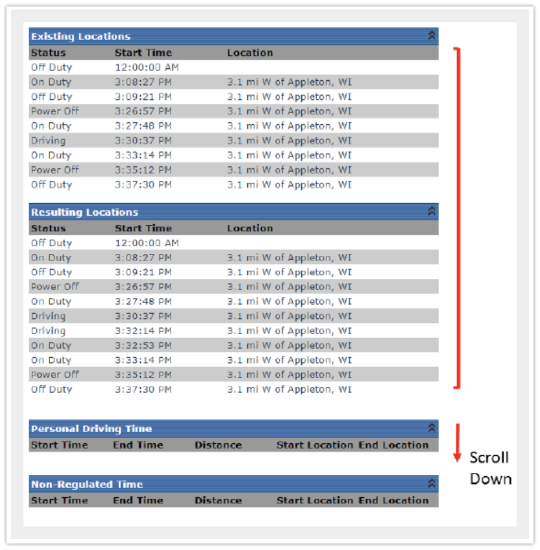
Existing ELD Events
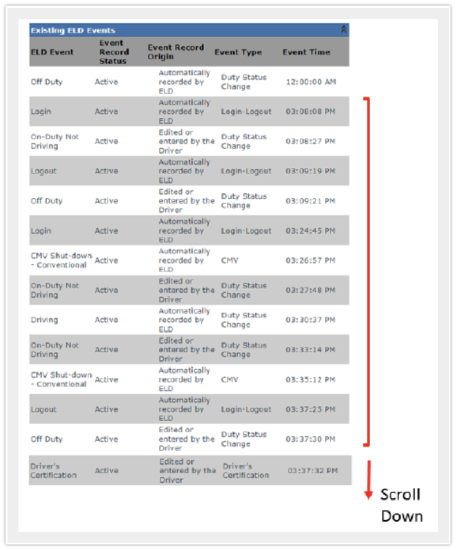
Resulting ELD Events
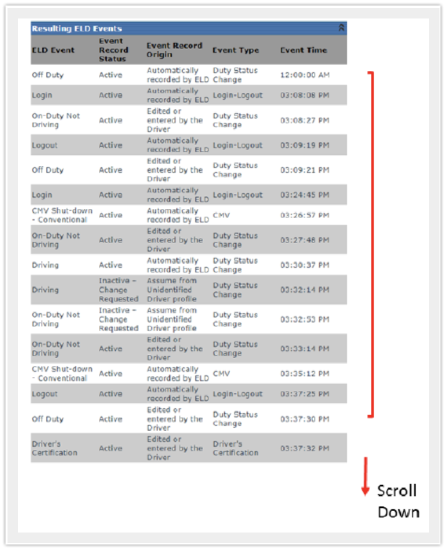
If the resulting log looks correct, click Assign Event to Employee. If it does not look correct, click Cancel and further review the logs.
The user will then be redirected to the alert page but that unassigned ELD event is no longer listed.
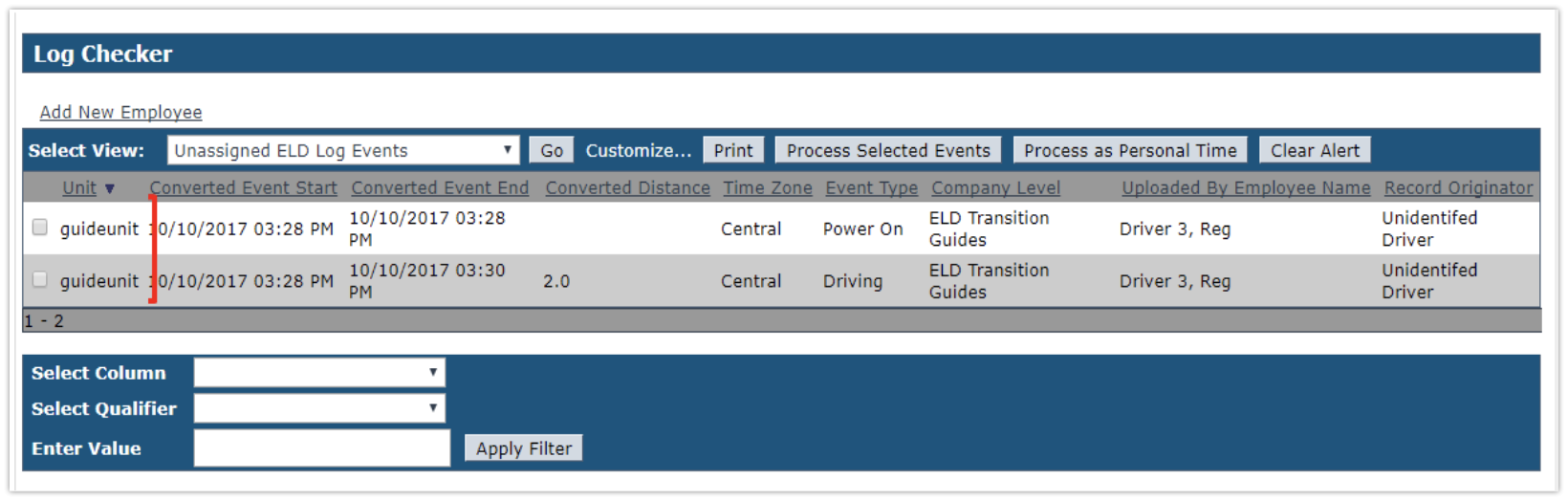
The Unassigned ELD Log Event instead now shows in the Log Edits Pending alert as it is awaiting driver review.
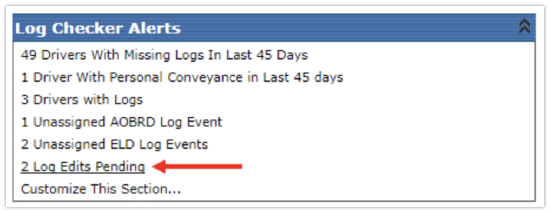
If the driver accepts the edit, it will be added to the driver's log. If the edit is rejected, the event will return to Encompass and appear in the Rejected Log Edits alert. At that point, the Unassigned ELD Log Event can either be cleared or assigned to another driver.
Processing Multiple events
Multiple events can be selected at one time to be processed by checking multiple boxes and clicking Process... They can only be processed for a single driver on a single date, however, so this process works best when processing events for the same driver on one day.
Clearing Pending Log Edits/Unassigned ELD Log Events
When the unassigned ELD event goes into the Log Edits Pending alert, there will be a Clear link to the far right.
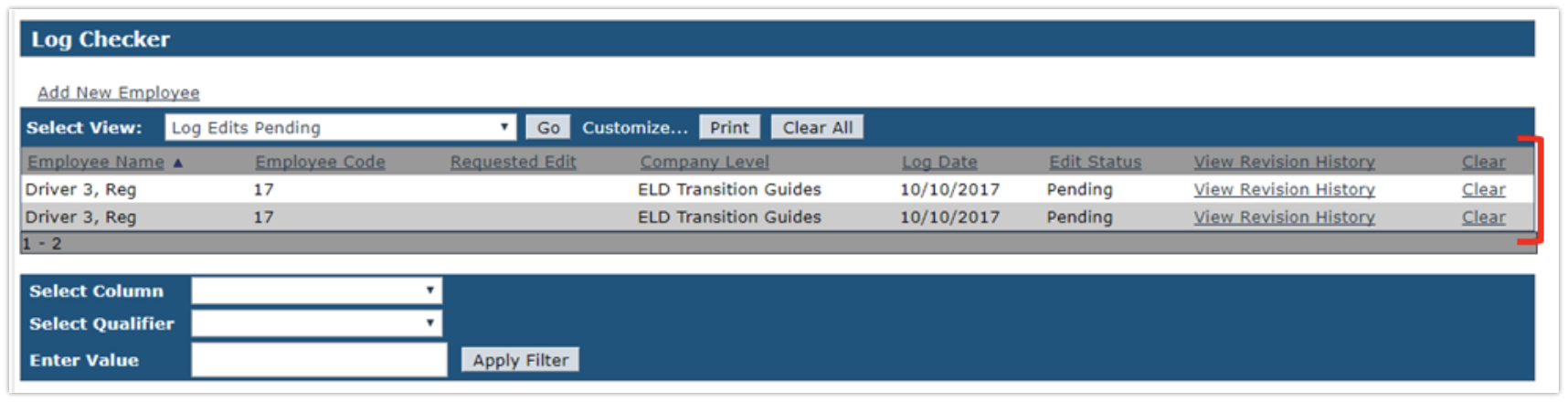
Clearing a pending log edit or an unassigned ELD log event removes the event from the alert page and will no longer be visible to any Encompass user. When a pending edit or unassigned ELD log event is cleared, it cannot be undone. Additionally, if a pending log edit is cleared before the driver has the opportunity to accept the log edit, the pending event will be removed along with the unassigned event. Be sure that clearing the event is the desired action.
The pending log edit or unassigned ELD event is not completely removed from the system, however. Any cleared events are documented and may be uncovered in the event of an audit or legal proceedings.
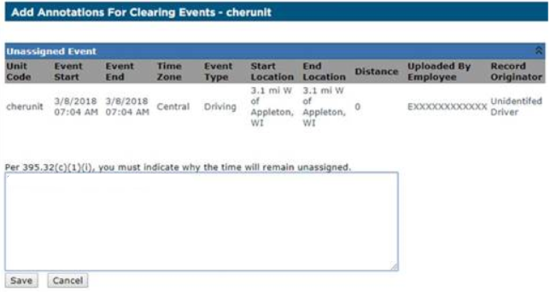
Tip: If a cleared event is uncovered during an audit or legal proceeding, the proper authority may want to know why. It is suggested that whenever an event is cleared, be sure to document clearly why the event is being cleared on the Annotation screen shown above.
Our Transport Editors have created a document to help provide guidance for the annotations when clearing unassigned events!


