Driver Qualification Information Section
Go to Driver Management > Driver Qualification. Find the Employee using the search on the left, or by using a common view. Once the driver is found, click on their name to view the Driver Qualification file.
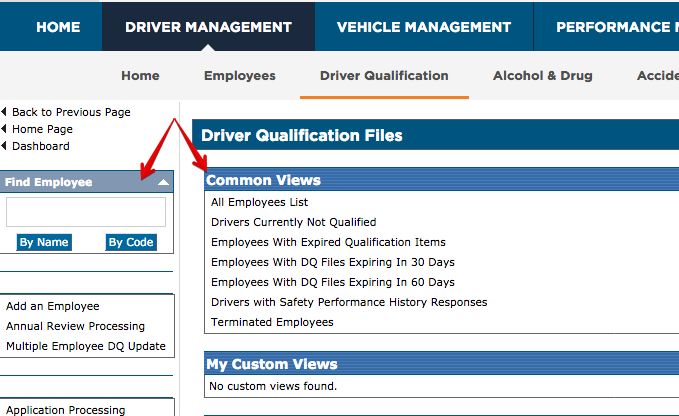
The top of the Driver Qualification view page will show an area that can be expanded to see the personal information of the driver. This is pulled from the Employees tab. The double black arrows can be clicked to expand or collapse this section.
The next section is the Driver Qualification Information.
- Date Initially Qualified - The date that the employee was first qualified.
- Currently Qualified? - On the Edit screen, this is a check box. Check the Not Qualified box if the employee is not qualified. Add the not qualified date and relevant notes if applicable.
- Is on Probation? - Enter the start and end date of the probation period and relevant notes if applicable.
- Has Restrictions? - Enter the start and end date of the restrictions period and relevant notes if applicable.
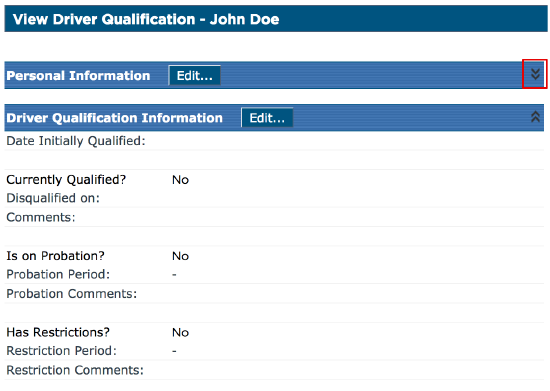
Currently Qualified
The Encompass system always defaults this flag to No. Even when it appears all is in order and every item is completed, this flag might still be No. The system takes a very conservative approach to qualification requiring the user to determine when a driver is qualified or not.
Within the Maintenance Checklist, however, the system administrator can set specific checklist items to be required for qualification. This means the item must be completed (not set to null and no overdue) for the system to see it as done. When the system seels all required items are completed, there will be a prompt on the screen to qualify the driver. But the system will not determine this for the user.
Note: Once any maintenance item required for qualification is overdue, Encompass will then flip the Currently Qualified flag back to No.
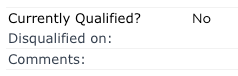
Probation and Restrictions
Both of these areas are here for informational purposes and are temporary in nature. They do not play into qualification, alerts or other functional aspects. So if there are any employees on probation, the system will not alert when the probation is over.
Warning: If the user puts any notes in these areas while the employee is on probation or restricted, the notes and dates are deleted the minute the driver is taken off of probation or restriction here.
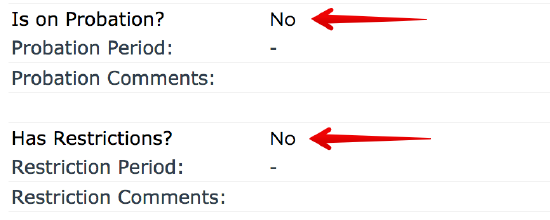
tips and tricks
It's best to use this area carefully. Use the checklist items to help determine if the driver is qualified as opposed to just manually changing Currently Qualified? to Yes.
If the user chooses to use the Probation and Restriction areas, be aware that the notes will be wiped out the moment the employee is taken off of Probation or Restriction. It may be best to save the notes elsewhere (i.e., Employee Tab) before changing the flag.
Note: Many users have tried to keep track of their qualified drivers by using the flag alone, ignoring all of the required maintenance checklist items. After qualifying their drivers (sometimes hundreds of them), the next day the drivers will all be switched to Not Qualified. This happens because the system determines the required maintenance checklist items are null or overdue and changes the Currently Qualified flag to No.


