Pairing and Unpairing a Camera to a Vehicle
To view the currently paired cameras and vehicles, go to Vehicles> Device Pairings
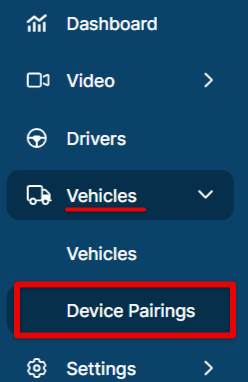
Results can further be filtered by the specific camera serial number, or by the vehicle name. Click Show Filters to display filters in each column.


You can also sort each column by clicking on the column header/s.

Add a New Pairing
To add a new camera/vehicle pairing, click the blue ADD PAIRING icon in the top right corner.

Find and select the Camera serial number and its associated Vehicle from their respective dropdown lists and click ADD .
Note: You must have all vehicles/units added to your system in order for that vehicle to be available for pairing. (See Adding a Vehicle for more information.)

Edit a Pairing
To edit/update a pairing, click on the ellipsis next to the Camera. Click Edit Pairing.

Select a different vehicle from the dropdown and Save.

Remove a Pairing/Unpair
To delete a pairing, or unpair, click on the ellipsis next to the Camera. Click Unpair to remove the pairing.

Alternatively, you can check the box next to the Camera and click the Link icon in the upper right corner to unpair.

Confirm your decision to unpair.



