Import Drivers
You can import multiple Drivers into VideoProtects Fleet Management System at once by downloading a template, filling in driver information, and then uploading it into VideoProtects.
First, go to Drivers in the left menu.
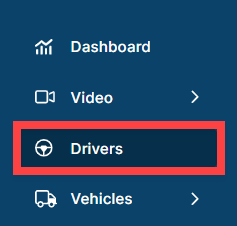
Then, click Import, located above the table.

You will first need to download and complete the Driver Excel Template. Click the Driver Excel Template link to automatically download the excel file.

Next, fill out the template with at least the required information.
Import Notes:
- Vehicles and Locations must already be added into VideoProtects in order to assign them to the driver
- For information such as Assigned Vehicle and Assigned Location, what you enter in the template must match exactly what is in VideoProtects. For example, the Assigned Vehicle below (TuckersTruck) is exactly how it was entered into VideoProtects previously.
- It isn't required that you assign a vehicle and location via the template. You can update those after the driver import if desired. (See Assign Driver to a Vehicle or Assign Driver to a Location for more information.)
Import Example:

Below is how Tucker Trucker's vehicle name appears in VideoProtects; you can see that the import template above reflects the exact name of the vehicle in VideoProtects:

Once the template has been filled out, save it to your device, and upload it into the VideoProtects import portal. Then, click Upload & Preview.

A preview of the information to be imported into VideoProtects will display. Then, click Import.

Now, the imported drivers should appear in your rosters. (If you do not see the imported driver, ensure you are viewing the correct Location.)



