Managing Locations
Locations are a way to organize assets (ie. drivers, vehicles) into specific groups. Site users with the Admin and SuperAdmin roles can manage Locations.
In this article, you can learn how to:
Add a Location | Assign Drivers/Vehicles to a Location | Remove Drivers/Vehicles from a Location | Change Locations
Add a Location
To add a new location, go to Settings in the left menu and select Locations.

Click the Add Location button on the right.

Determine a name for the Location, and enter address/contact information if desired.

Assign Drivers/Vehicles to a Location
Next, you can assign drivers and vehicles that are applicable to that location.
Note: If a driver/vehicle has an assigned vehicle/driver with a different location, it will be overridden and will also be moved to this location. For example, if you move Driver A who is assigned to Vehicle A from Location A to Location B, Vehicle A will also be moved to the new location.
Assign via Quick Add
On the left side of the Locations page there is a box titled No Location. This list contains drivers and vehicles who have not yet been assigned to a Location. Click the plus (+) sign next to a driver/vehicle.

Then, select the applicable location from the dropdown. Click Assign.

Via Location Details Page
Drivers/vehicles can also be assigned right within the Location's details page. Click on the Location.

To add a driver to this location, click Assign Driver.

Check the box next to the driver/s to add to this Location; click Assign. (You can add multiple.) Drivers already assigned to a different location can also be moved to the new location by checking the box next to their name. Note: If drivers have an assigned vehicle with a different location, the vehicle will also be moved to this location.

The newly added driver/s will now display for the location.
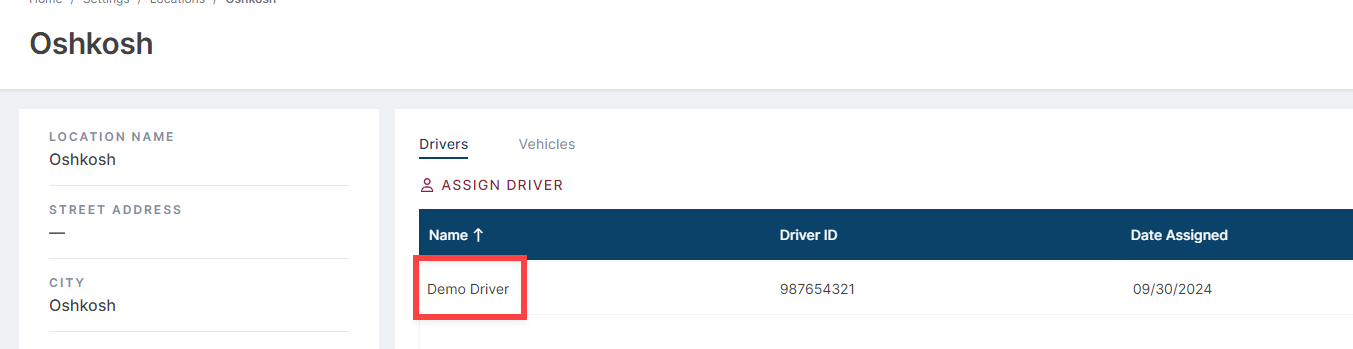
If you would like to add a Vehicle, select the Vehicles tab > Assign Vehicle, and repeat the steps above. Note: If vehicles have an assigned driver with a different location, the driver will also be moved to this location.
Remove a Driver/Vehicle from a Location
To remove a driver or vehicle from a location, click the minus (-) button.

Confirm your decision to unassign the driver/vehicle. If the driver/vehicle is assigned to a vehicle/driver, they will also be unassigned from the location. (Example: If Driver A is assigned to Vehicle A, and Driver A is removed from Location Z, then Vehicle A will also be removed from Location Z.)

Change Locations
You can switch Locations in VideoProtects to view events, data, drivers, vehicles, etc. specific to that Location.
In the lower-left corner of the site (in the blue menu), the Location you are currently viewing will be noted. Click Change Location.

Check the box next to the Location/s you would like to view. Save. (You can select one or multiple Locations.)

The You're Viewing indicator in the bottom left of the site will now display the selected Location/s.

Now, all pages throughout VideoProtects will update to display information from the selected Location/s. At any time, you can reselect locations.


