Video Events Roster
The Video Events page will display all registered video events from your camera fleet. From this page, you can view events within specific date ranges, view video details, score videos, and more.
Go to the Video tab in the left menu and select Events.

Click a link below to jump to that specific topic:
Video Events Page Basics | Viewing Event Details | Flagging Events
The Basics
At the top, you can select a specific date range to display Video Events from.
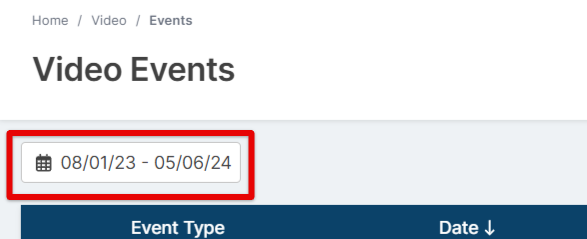
The grid can be filtered by each column and column views can be customized. Columns can be filtered by clicking Show Filters.

Once applied, filter options will appear under each column header. For example, you can select specific Event Types to view, specific Drivers, etc.
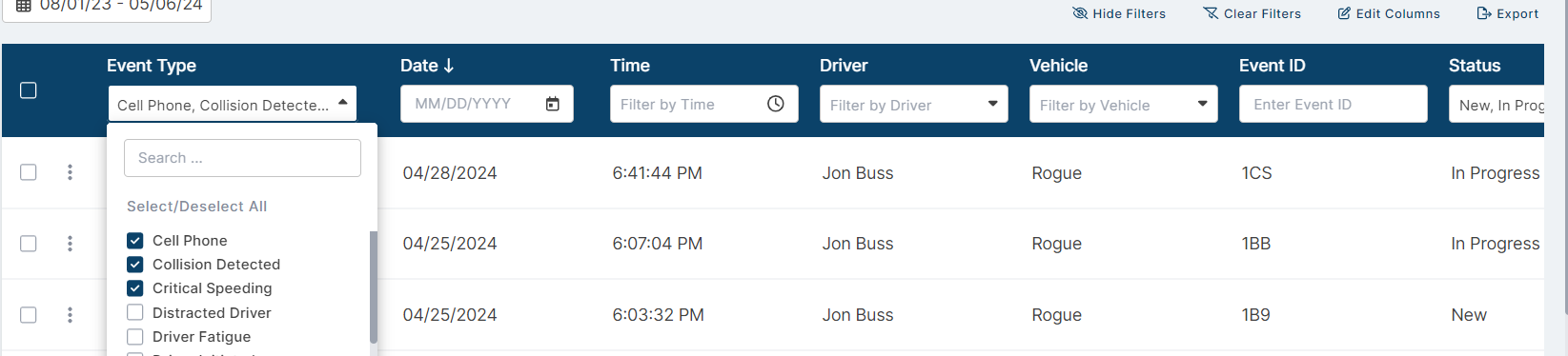
Click Clear Filters to restore the table to its default view.

Click Hide Filters to remove the filter fields from your view.

To view only specific columns in the table, click Edit Columns.

Uncheck/check any desired boxes to remove/add to the table view. Click Save when finished.

Viewing Events
To view the video event and its details, click on the name of the event type in the first column or select the vertical ellipsis button and then View Details.


Event Details
The Event Details page allows you to view the event footage, score, determine Actions taken to complete the review, and share the event with the driver.
Helpful articles:

You can also watch the video event, extend it to Full Screen, and/or download the video to your device.

Event Location
The Details page also shows the Location of the event.

Comments
View and make comments about the event in the Comments tab. Tap +Comment to add.

Event History Log
The Event History Log tab displays actions taken on the specific video event. You can also download the log, if desired.

Flagging Events
Users can flag events directly in the Video Events table. Flagging events can be useful to refer to again in the future. Users can also view which events are flagged by others.

Flagging has 3 states:
- Not flagged by anyone = grey flag/"Unflagged"
- Flagged by yourself/the user = solid red flag
- Click on the flag again if you need to Unflag the event

- Click on the flag again if you need to Unflag the event
- Flagged by a different user = outlined red flag

- Click on the flag for futher actions: 1) You can see how many people have flagged this event. 2) You can add your own flag or 2) Unflag the event for everyone.

- If you add your own flag to an already-flagged event, and need to remove your flag, you can click on the flag for more actions.

- If you add your own flag to an already-flagged event, and need to remove your flag, you can click on the flag for more actions.
You can filter the Flag Status column to view events flagged by you, by other users, and/or unflagged events.

You can also flag an event within the event's details page. Open a specific event and locat the Flag Status area.




