Managing Pending Log Edits (Android)
About Pending Edits
When a user working in the Encompass® back office enters or edits a log on a driver's behalf, this will create a Pending Edit request for the driver to either accept or reject. This article walks through how to manage these requests in the Encompass® ELD application on an Android device.
Accepting a Pending Edit Request for a Log
Upon logging into the application, if there are any pending log edits, there will be a notification displayed on the home screen to Review Log Edits. Tap Yes to review them, or No to dismiss the notification (see below for instructions for accessing at a later time.)

Selecting Yes will take the user to the Review Edit Requests screen. There will be a list of logs that have pending edit requests. Select Review Log to view the edit requests.

All changes to the selected date's log will be shown in red. Tap View to see the details of the event. Select Done on the event detail page to go back to the list of edits.
 >
> 
Tap Accept Edit to approve of the changes and apply them to the log.

A pop-up notification will display asking if the user is sure they want to accept the edits. Tap Accept.

After accepting the changes, the events will turn to black font and there should be a green success message. Tap Done.
The user will be directed back to the Review Edit Requests screen. If there are any other log dates that have edit requests, complete those until this screen displays No Events to Review.

Upon returning to the Encompass® ELD dashboard, the user may be prompted to Certify/Recertify the edited log and any other logs that have yet to be certified. Select Yes to continue or No to dismiss and complete later.
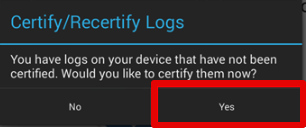
You can also Certify and Submit by going to the Menu > Certify and Submit.

The Certify Logs screen will display the log that was edited and any logs that have yet to be certified.

Note: These edits will not reflect in the Encompass back office until the pending edits have been addressed and the log has been certified and submitted.
Rejecting the Edits
If the log changes should not be reflected on the log, the driver can reject the edits. When viewing the requested edit, select Reject Edit on the left.

A notification will be displayed confirming the rejection of the edits.

When the driver Certify and Submits their logs, the Encompass back office will receive the rejected log edit(s) and place it into a Log Edits Rejected alert for the Encompass user to review.
How to Find Pending Edit Request without the Notification
If the driver has been in the application for a while and the Encompass® user has made some changes to one of the existing logs, the driver may need to review these changes separate from the process presented above.
To find the requested changes:
Select View Log (either from the Menu or from the app dashboard).

Select Review Edit Requests from the left menu. Then, tap Check for Edit Requests.

This will download any pending log edits sent by an Encompass user. You can then follow the process outlined above to accept/reject the edits.



