On-Demand MVR Ordering
This resource pertains to customers who have purchased J. J. Keller's MVR Monitoring service.
MVR Monitoring leverages the Driver Profile tab in Encompass with some functionality to enroll drivers into MVR Monitoring and request "on-demand" MVRs for drivers who are already enrolled.
- Why would I need to order on demand MVRs?
- You are trying to verify a CDL driver updated their med card with the state
- A driver indicated he received a letter from their state DMV about changes to their license or license status
- You want to pull an MVR
- You need an MVR for some other employment purpose
Go to Drivers > Roster > select the driver to open their Profile.


On the left side, underneath their profile card, you may see the following buttons: Enroll into MVR Monitoring or Request MVR.
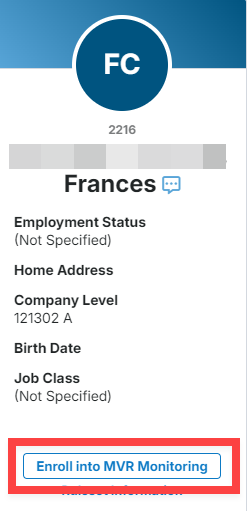
Enroll into MVR Monitoring Button
If a driver has not yet been enrolled into MVR Monitoring but has a signed Driver Release uploaded to the MVR Release checklist item in Encompass, you will see the Enroll into MVR Monitoring button. Clicking that button will pop up a message requiring you to certify that all of the listed items are complete; click Enroll Driver when you have certified the statements.
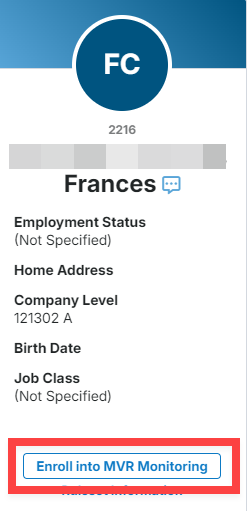 >
> 
Once you click Enroll Driver, a validation occurs to verify we have all the required data elements to enroll the driver (i.e. First Name, Middle Initial, Last Name, Birth Date, License Number, License Class, and State. *And others based on your state's requirements.)
- If the validation passes, the driver is enrolled. (See the success message received below.)
- If any of these required items are missing, an Enroll Driver Into MVR Monitoring pop-out screen will display asking to provide the required information. When all required information has been filled out, click Save & Enroll.

A success message will display indicating "MVR Report Queued". Note: After the MVR Report Queued message disappears, the button may turn into Request MVR. You do not need to click this, as Enrolling the driver into MVR Monitoring and receiving the MVR Report Queued message indicates that a baseline MVR has been ordered.

Request MVR Button
If the driver has already been successfully enrolled in MVR Monitoring, a Request MVR button will display under the driver's profile card. The purpose of this button is to allow users to order on demand MVRs as needed.
Once the button is clicked, an MVR is ordered, as noted in the green pop-up message.
Note: Every time this button is selected, an MVR is ordered and you will be charged MVR fees and state fees for each order.
 >
> 


