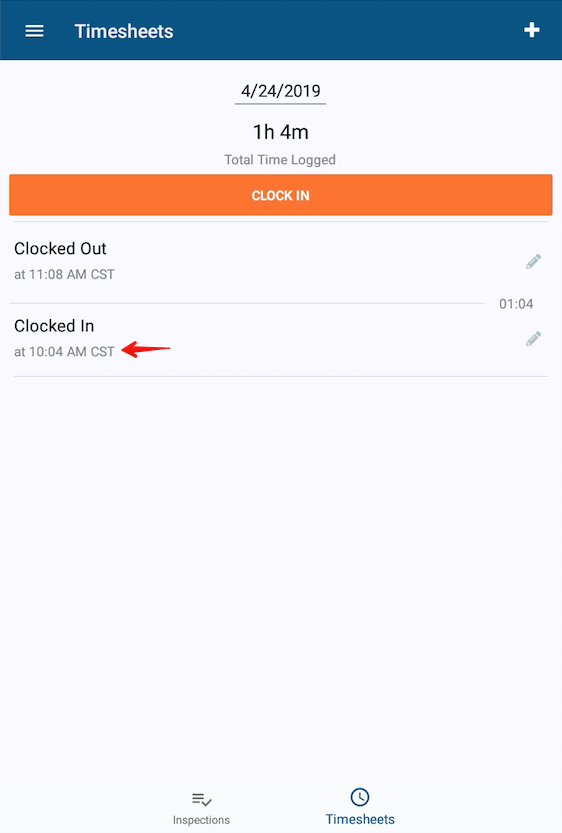Timesheets
Timesheet functionality has been added to the DVIR mobile application which allows the user to clock in and clock out during the day to track their working time. This is not associated with any Hours of Service rules.
For Encompass guidance on enabling Timesheets, see: Encompass DVIR Setup-Timesheets
Clocking in/Out and Submitting Timesheets
To utilize the timesheet, tap on the icon at the bottom called Timesheets. To view prior days, tap the date at the top to change the date. Tap Clock In to go on duty.
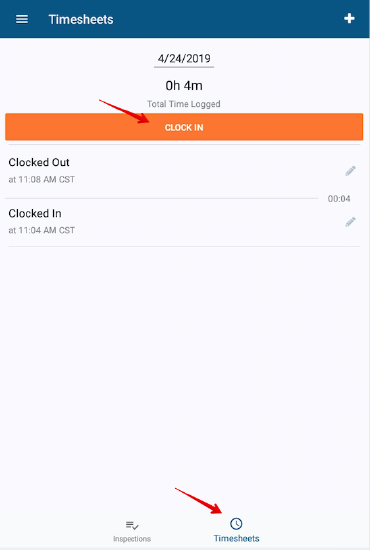
To stop tracking working time, tap Clock Out. Duty status changes for the day will be listed below the Clock In/Clock Out button. The Clock Ins and Clock Outs update in Encompass as they occur in the application, as long as the mobile user has network connection. At the end of the day, the user can log out of the application. Tap the menu in the upper left hand corner and select Logout.
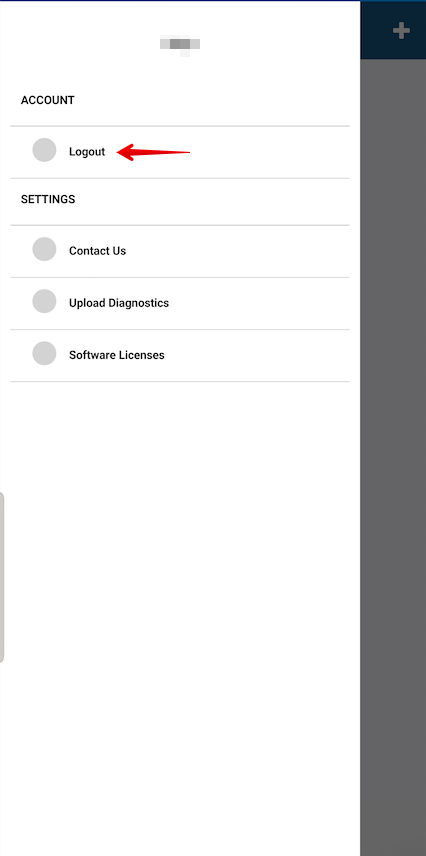
Editing Timesheets in Application
When viewing the clock in and clock out events, there is a pencil icon to the right of each event. Tap on the pencil to edit the event.
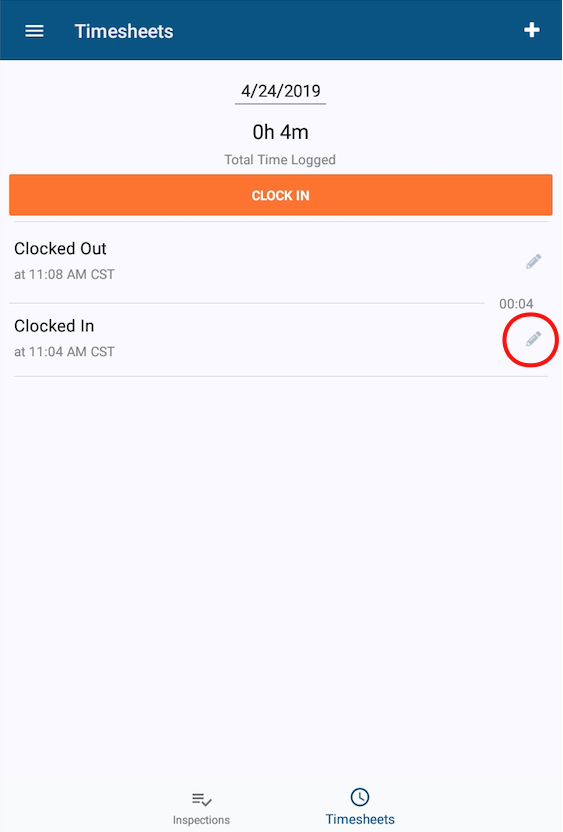
Tap on the time to edit it.
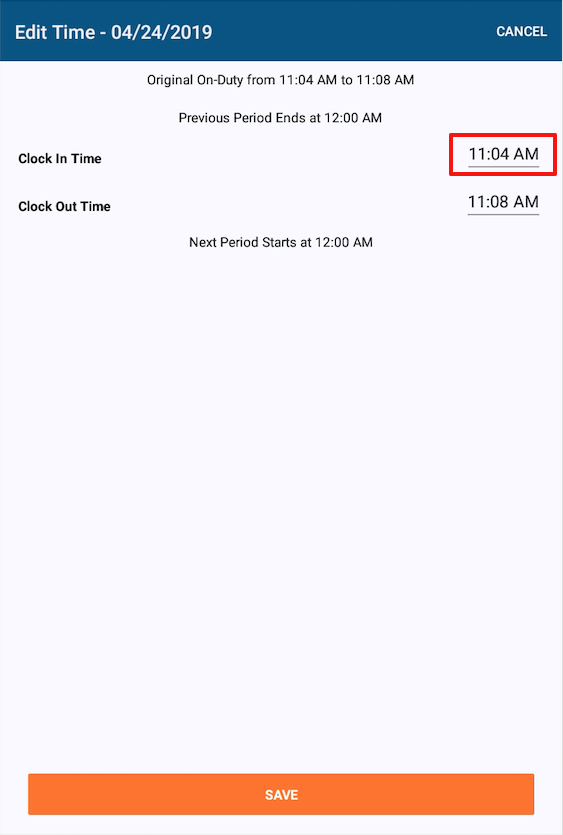
Change the time by using the analog clock or the keyboard. The icon in the lower left hand corner allows the user to toggle between the analog entry and keyboard. Be sure to change AM/PM if necessary. Once the time is set, tap OK.
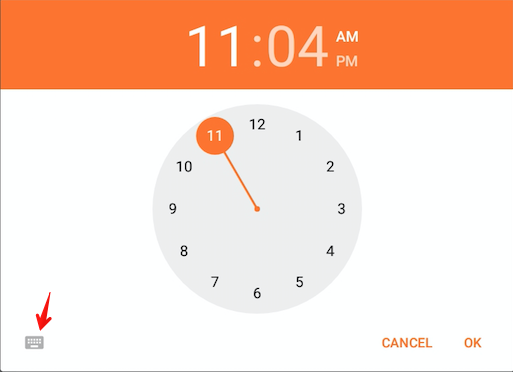
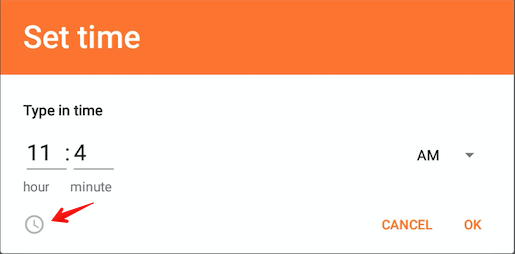
Once the times are set appropriately, tap Save at the bottom.
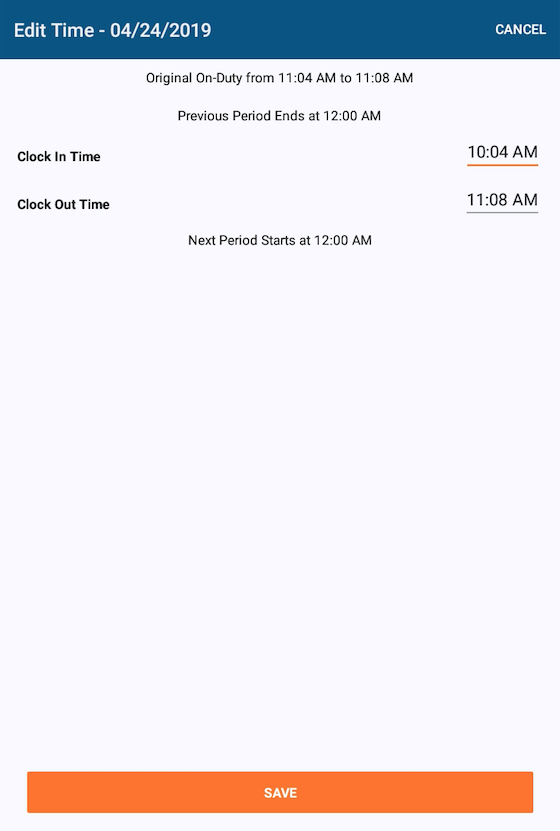
The new times will be reflected accordingly.