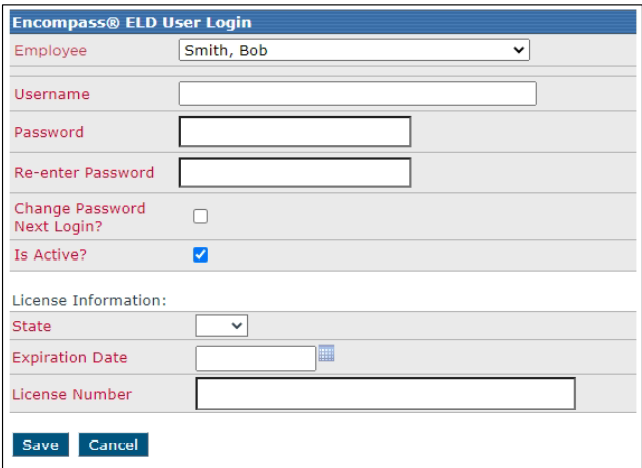Encompass Configuration for Canada
After placing a J. J. Keller® ELD order, your company-designated Encompass System administrator will receive a welcome email containing a unique username and password for Encompass access and setup. A link in the email leads to the Encompass setup selection screen.
The administrator has the responsibility to establish and configure the Encompass® Platform (including the Encompass® ELD mobile app and other Encompass connected devices) to their company-specific criteria. This includes setting up drivers, employees, and vehicles. These tasks must be completed before setting up mobile devices for Encompass® ELD.
Note: The mandate requires a login for anyone who moves vehicles in the yard over 8kph, like mechanics and dock workers, so it's important to set up all potential users.
Driver & Employee Setup
To set up drivers and employees in the Encompass Platform, first go to the Driver Management > Employees tab. Then, click Add an Employee, located on the left-hand side, under Common Tasks.
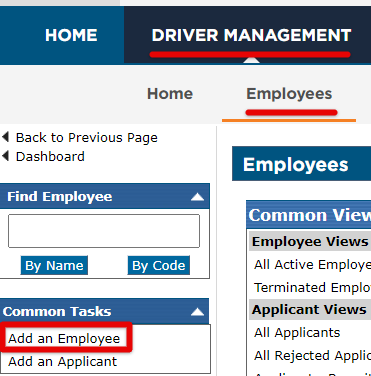
If applicable, select the appropriate Company Level to add the employee to.
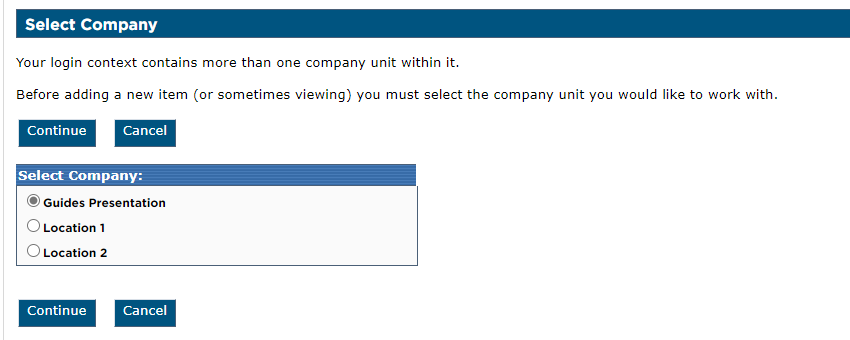
Under General Information, enter the First Name, Last Name, and Employee Code of the employee. These are required fields.
- NOTE: The Employee Code must be unique and is limited to 11 characters. We do NOT recommend using the Social Security Number here as this is Personally Identifiable Information (PII). Since the Employee Code is wholly visible through the system, using the SSN could put you and your employee at risk for identity theft.
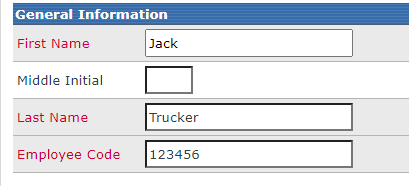
Next, enter the Company Information.
- Reporting Level – Select the company name from the list using the dropdown arrow.
- Job Class – Select the job title from the list using the dropdown menu.
- Status – Choose an employment status, such as pre-employment or full/part-time, from the list using the dropdown arrow.
- Date of Hire – Dates must be entered in mm/dd/yyyy or mm-dd-yyyy format. The hire date establishes the day that the system expects to start seeing logs.
- Employee Rules – When adding drivers to the system, it is critical that a Rule Set is selected under Employee Rules, so the system knows what rules to use when auditing logs.
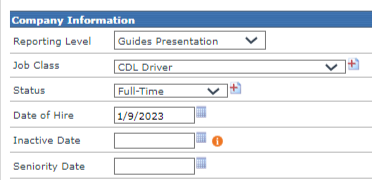
Additional information can be entered for the employee under Personal Information. If a Social Security Number is entered, this information is not visible to standard users, but administrators can export this information.
Click Save when all necessary information has been entered.
Mobile Application Settings in Encompass
Some Encompass ELD mobile application settings must be configured in the Encompass Platform before using the application.
From the Encompass Driver Management dashboard, click the arrow next to your initials. Then, click Setup. Scroll down to Encompass ELD Settings. ELD mobile app settings are created and edited in this Encompass ELD Settings page.

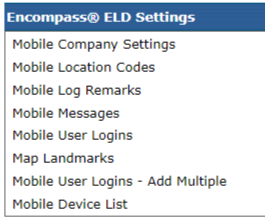
Configurable ELD settings include:
- Mobile Company Settings – such as activation code, communication type, etc.
- Mobile Location Codes – set up shortcuts for location entry by drivers when GPS is not available.
- Mobile Log Remarks – enables/disables system default log remarks and the creation of custom log remarks.
- Mobile Messages – enables administrators and drivers to send messages to one another.
- Mobile User Logins – used to set up drivers (one at a time) with credentials for Encompass mobile applications.
- Map Landmarks – used to set up landmarks (i.e., distribution centers, customer locations) to view the Encompass map.
- Mobile User Logins – Add Multiple – set up multiple drivers at one time with credentials for Encompass mobile applications.
- Mobile Device List – displays the details related to all mobile devices in the fleet.
Mobile Company Settings
Click into Mobile Company Settings. These settings integrate the data from ELD, the Encompass ELD mobile application, and the Encompass Platform. Some controls adjust how the ELD performs.
Choose the company level to update settings in, if applicable.
- Activation Code – set up once and is used to activate the Encompass ELD software on drivers' devices. This may be specific to each company location.
- Log Day Purge Count – how many days of log records will be kept on the drivers' devices in the Encompass ELD application. This does not impact how long the ELD will retain data.
- ELD Communication Mode – the preferred method the mobile application will use to connect to the ELD, either Bluetooth or USB (tethered device).
- ELD Discovery Passkey – should be left on the default Use System Passkey for the Bluetooth discovery process.
- ELD Sleep Mode Minutes – the amount of time before ELD enables low power mode.
- ELD Collection Rate Seconds – how often the ELD is gathering ECM data. The default and recommended setting is 1 second.
- Number of Days to Include in FTM Trips – defaults to 1 but is configurable.
- Driver Stop Minutes – a mandate requirement for how long the ELD mobile application will wait before automatically changing the status from driving to on-duty. This cannot be changed.
- Max Acceptable Speed (MPH, KPH) – a company-defined maximum speed threshold for vehicles. This does not govern vehicles but gives visibility to time spent over the threshold.
- Max Acceptable Tachometer (RPM) – a company-defined threshold for RPMs. It provides visibility to time spent over the threshold.
- Hard Brake Deceleration Speed (MPH/ KPH in 1 second) – a company-defined threshold for hard braking or sudden stops. The default is 11.27 KPH in 1 second — if a vehicle decelerates 7 MPH in 1 second, a hard brake alert will be generated.
- Target Fuel Economy – the goal MPH/KPH for units.
- Multiple user functionality allowed? – setting supports operations where multiple users are logging into the same device.
- Encompass Video Integration Enabled? – setting enables the Encompass® Video application to be integrated with Encompass ELD.
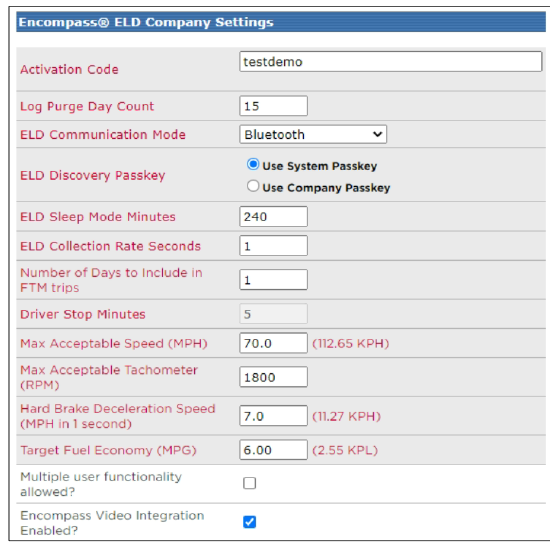
Mobile User Logins
Click Mobile User Logins from the Encompass ELD Settings section. This area is used to add, view, edit, and delete a driver who requires a mobile login (one driver at a time).
- Note: The driver login will provide access for a driver to all Encompass mobile applications — Encompass ELD, Encompass® Video, and Encompass® DVIRs. This login does not give a driver access to the Encompass back office.
Click Add New Login.
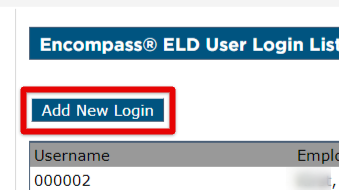
- From the employee dropdown, select the employee for which the Encompass ELD mobile login should be created.
- Enter in a Username and Password for the driver; re-enter the password to confirm.
- There are no limitations or requirements for the mobile user login and password.
- If desired, check the box to the right of Change Password Next Login? to require the driver to change their password at the next login.
- Is Active should remain checked.
- Enter the driver's license information.
- Note: The Expiration Date must be in the format MM/DD/YYYY. To ensure proper format, use the calendar icon to the right of the field to select the date
- Click Save.