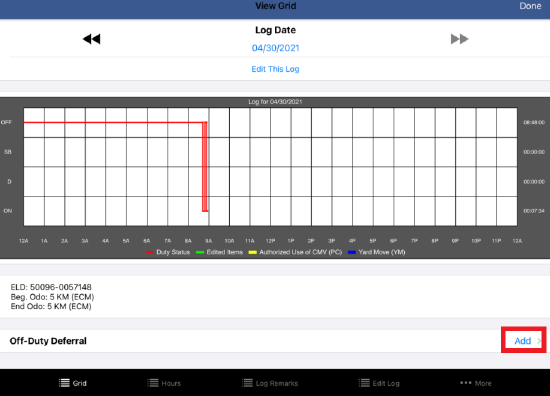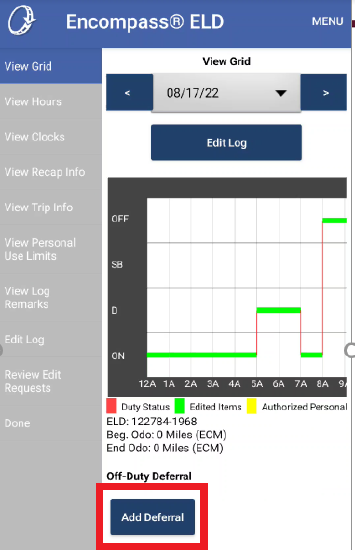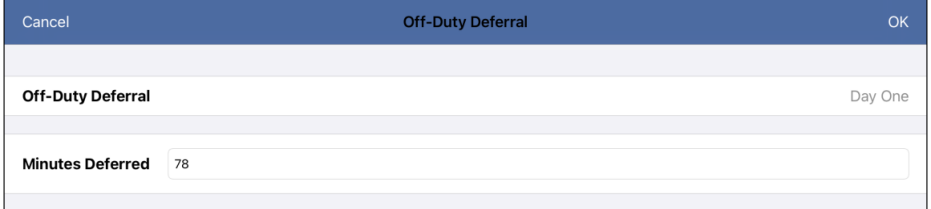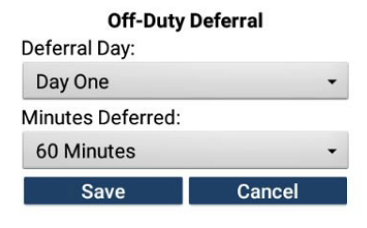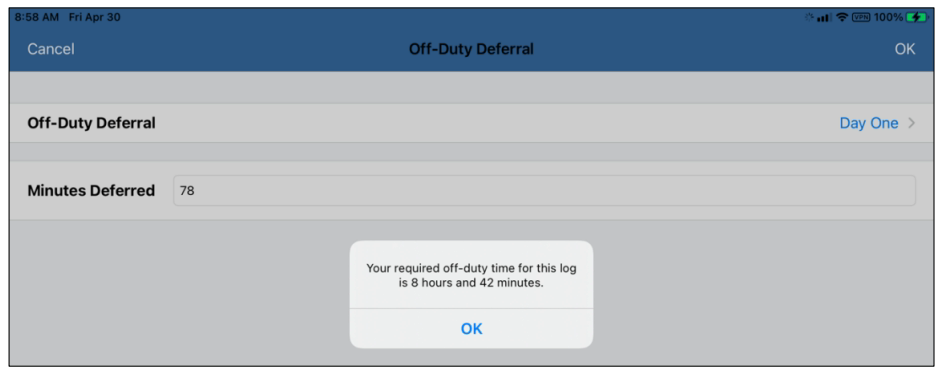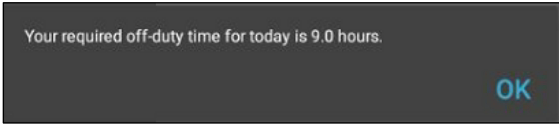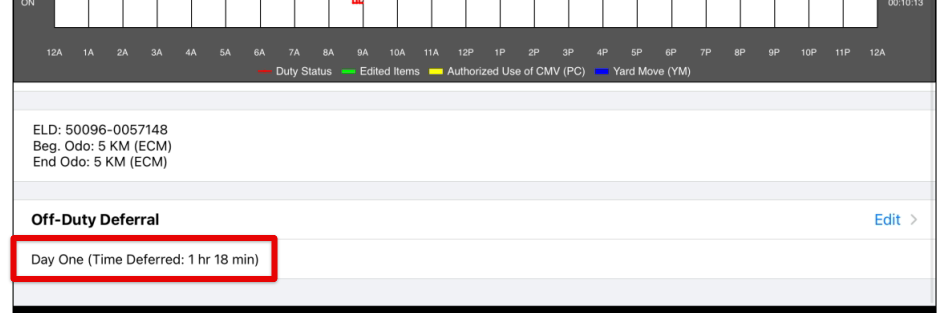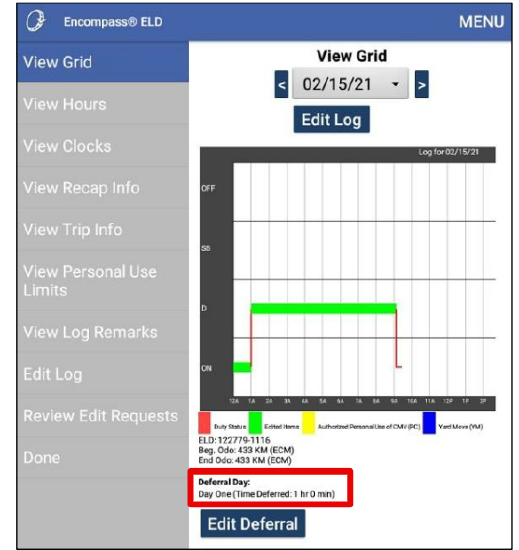Canadian Mandate ELD Features
Tip: Use the Table of Contents to jump to a specific topic/section.
Supported Versions of Android & iOS
- Android: .284 and higher
- iOS: .284 and higher
ELD User Guides for Canada
For full, detailed user guides related to ELD & Canada:
Omitted Data Elements
Users may be prompted if there are required data elements missing from ELD Event Records. The most common cause of this alert will be during login and logout if/when not connected to the ELD.
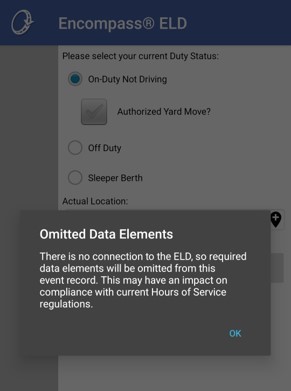
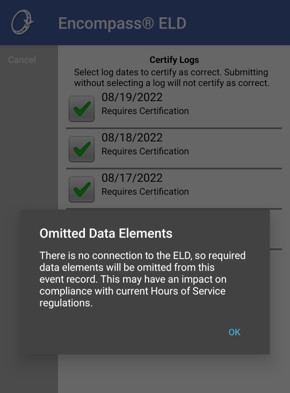
ELD Disconnection Alert
Users will be alerted if they are no longer connected to an ELD and that the required data elements can no longer be captured from the engine ECM.
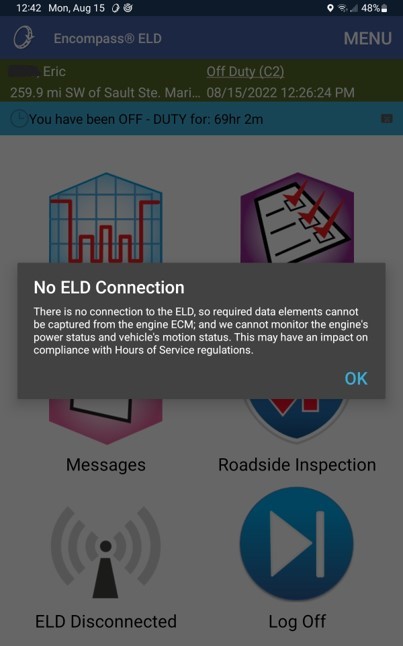
Performing a Border Crossing into Canada
Users must switch to Canadian rules when entering Canada from the United States.
Note: This option is only available if any Canadian rulesets have been enabled in Encompass. Drivers, contact your administrator if you are not seeing this option. Administrators, see Company Settings and Rules for more information about Rulesets.
Click Menu > Border Crossing
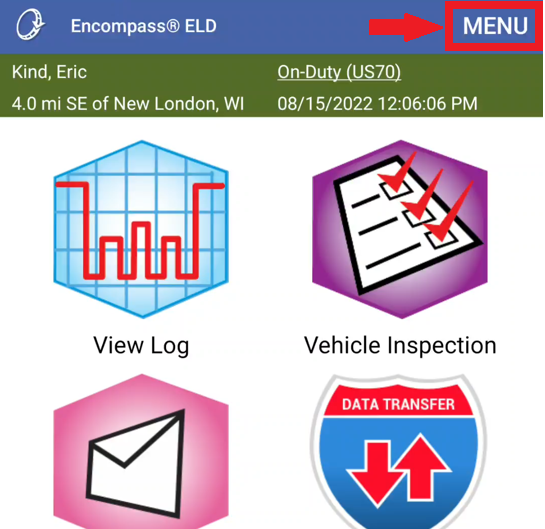
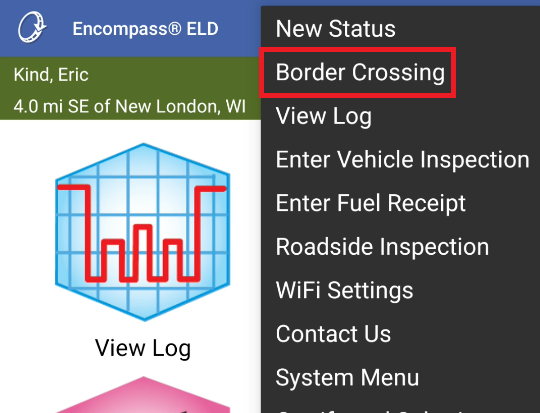
Ensure that CD South Cycle 1 is selected. Add an Annotation, noting that you are switching to Canada. Click OK.
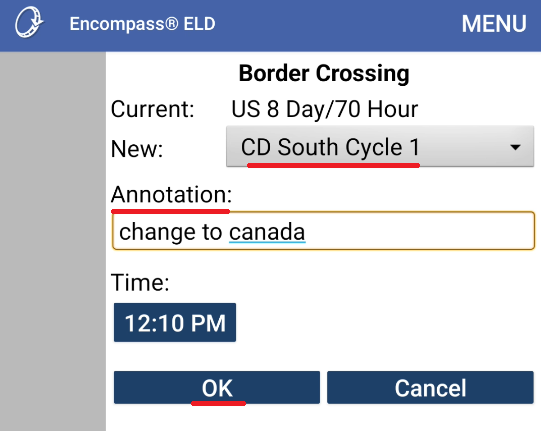
A pop-up message will appear asking if you are sure you want to change your operating work zone to Canada. The new limits will also display. Click Yes to proceed.
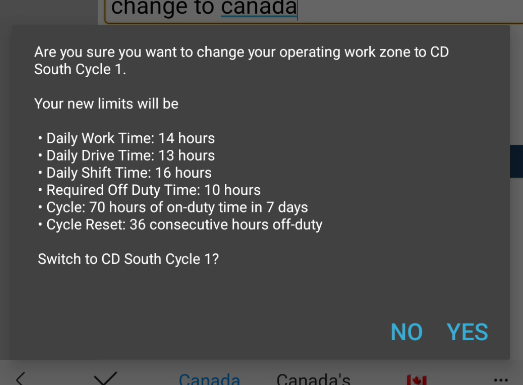
Performing an operating zone Change to Canadian North
Users can change their operating zone to Canadian North Cycles, when applicable.
Click Menu > Change Operating Zone.
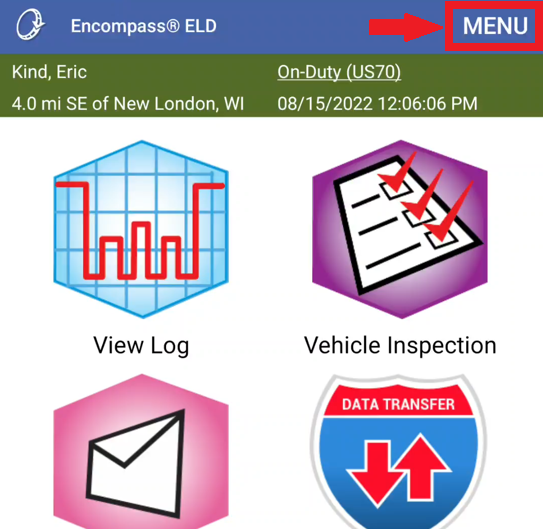
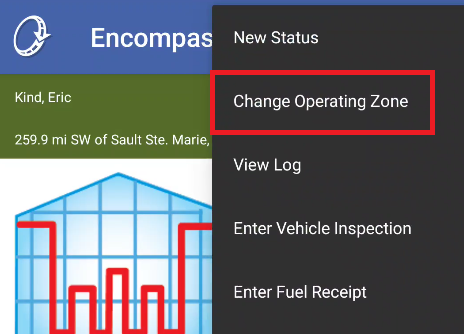
Ensure that CD North Cycle 1 is selected. Add an Annotation, if needed, noting that you are changing to the North Cycle. Click Ok.
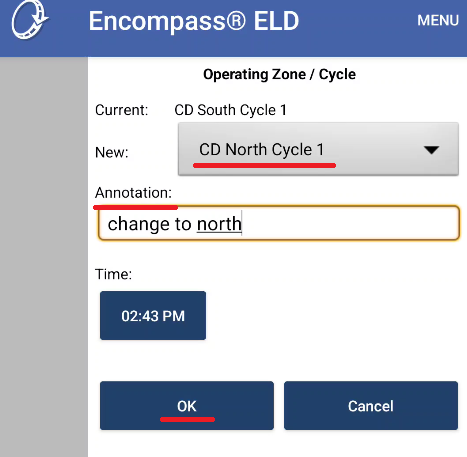
A pop-up message will appear asking if you are sure you want to change your operating work zone to North Cycle. The new limits will also display. Click Yes to proceed.
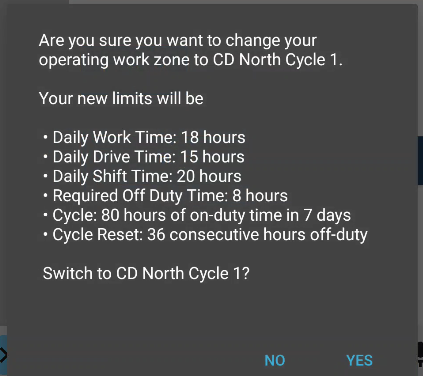
Q: Which cycle should a U.S.-based driver choose when operating into Canada?
A: Many carriers operating into Canada from the U.S. choose the 70 hour/7 day cycle because it is closest to the cycles in the United States. Generally, U.S. drivers operating into Canada under the 70 hour/7 day rule will be in compliance if they are in compliance with either the 60 hour/7 day or 70 hour/8 day cycles in the United States, as these cycles are more restrictive.
Changing Operating Zone Back to United States Rules
Users can perform an "operating zone" change back to United States rules when re-entering the U.S.
Click Menu > Change Operating Zone.
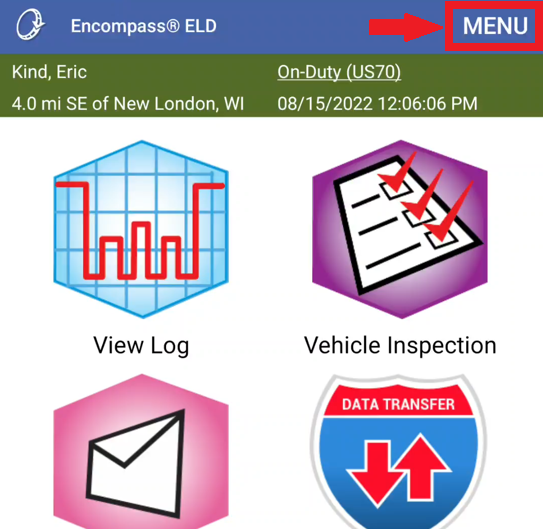
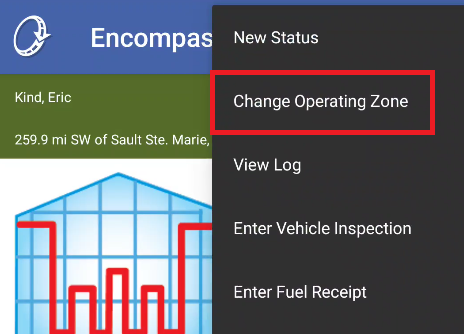
Ensure that US 8 Day/70 Hour is selected. Add an Annotation, if needed, noting that you are changing to the U.S. rules. Click Ok.
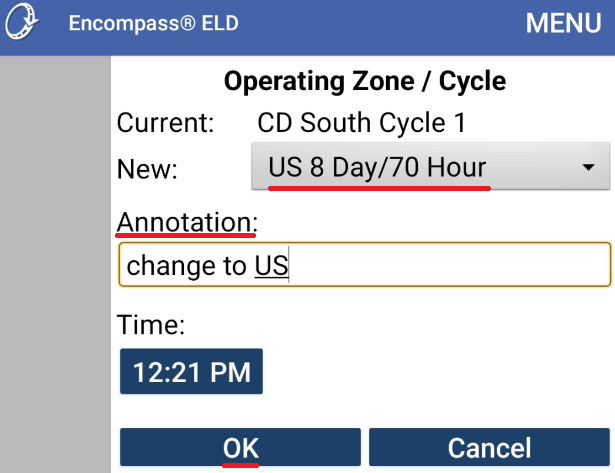
A pop-up message will appear asking if you are sure you want to change your operating work zone to U.S. rules. The new limits will also display. Click Yes to proceed.
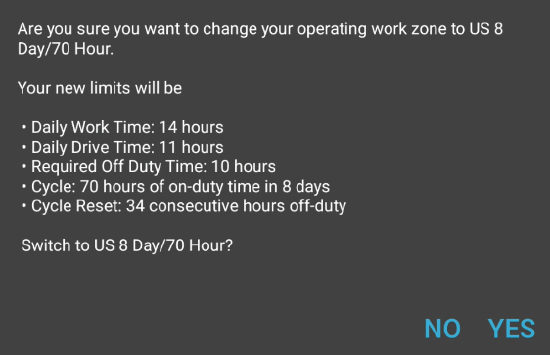
Viewing Personal Use/Conveyance Limits in Canadian Ruleset
Users may be limited to the amount of personal use/conveyance they can use daily. To view these limits, click the View Log icon.
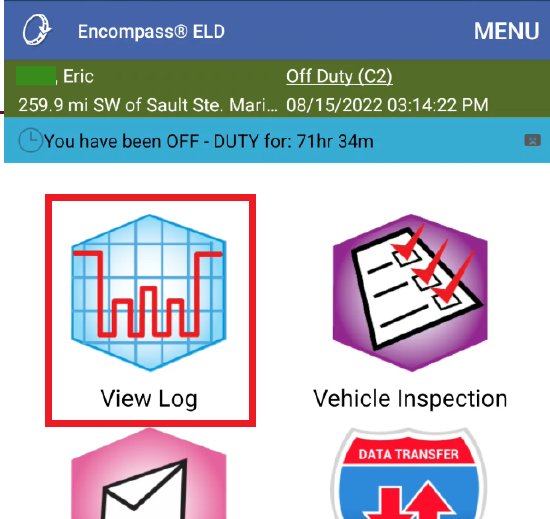
Select the View Personal Use Limits tab. The Distance and Hours allowed for Personal Use will display along with the used amount.
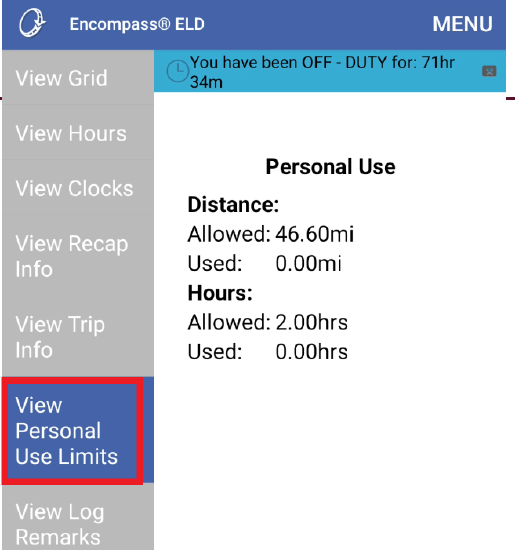
Q: When operating in Canada and using the vehicle as a for personal use, must a U.S.-based driver comply with Canada’s P.C. use limits?
A: Yes, while in Canada, Canada's personal use provisions apply. Drivers are limited to 75 kilometers of personal use travel per day, the vehicle must be empty, and trailers must be unhitched. The starting/ending odometer readings of the personal use must also be recorded.
Upon entering Canada from the U.S., if the driver's use of personal conveyance in the U.S. does not meet Canada's requirements, it will result in the time being changed to on-duty time or driving time and the on-duty time/driving time/cycle and will be recalculated accordingly.
Viewing Clocks
The View Clocks section is divided between On-Duty and Off-Duty clocks. Information is dependent on the Operating Zone for the driver.
The On-Duty clocks show the following:
- Available drive time – Driving limit within current day
- Available on-duty time remaining (day)
- Combined on-duty time & drive time (day)
- Total on-duty hours & drive time (70-hour) – Weekly on-duty hours
- Number of days since mandatory 24-hour rest - Days since mandatory 24-hour reset within the work week
| iOS | Android |
|---|---|
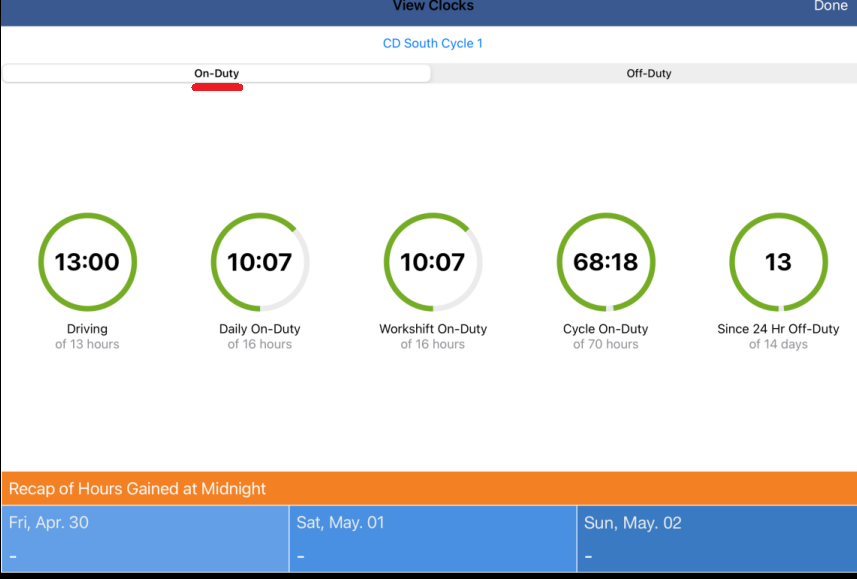 |
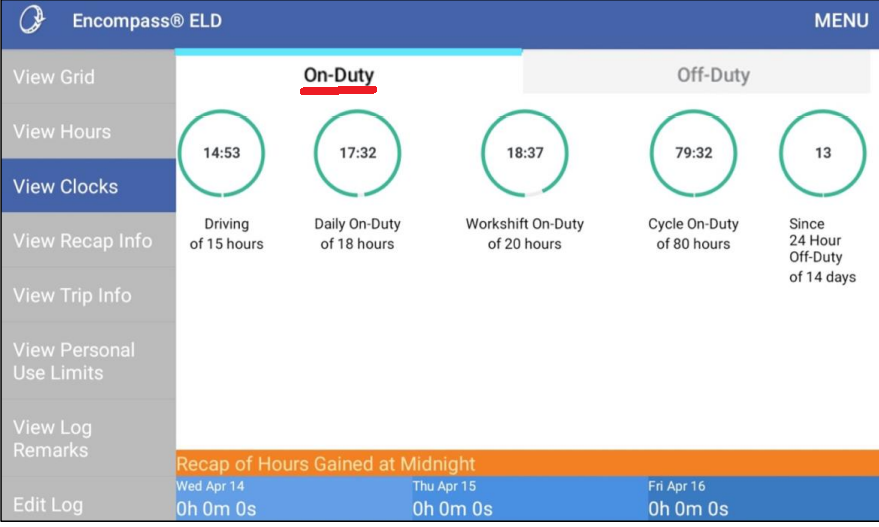 |
The Off-Duty clock's display off duty and personal use time:
- Daily Off-Duty - Daily Off-Duty hours remaining.
- Personal Use – Remaining time allowance for Personal Use (Time is only visible if the employee rules have been edited to account for Personal Use restrictions.)
- Personal Use Distance – Remaining distance allowance for Personal Use.
Note: Clocks will show the requirement if any deferral of off-duty hours is edited.
| iOS | Android |
|---|---|
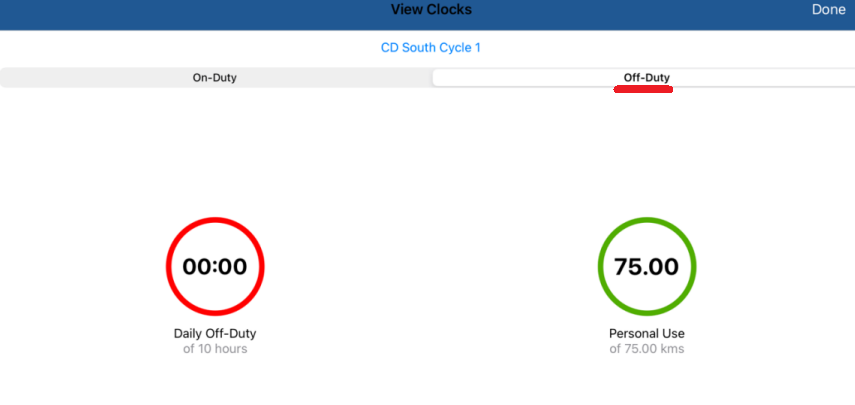 |
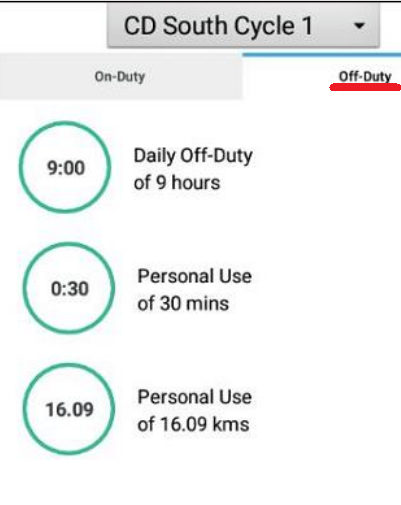 |
Both On-Duty and Off-Duty clocks will alert drivers when they are close to an hours-of-service threshold:
- Clocks will turn yellow as a warning when the driver has reached 25% of their remaining available time.
- Clocks will turn red when a driver has exceeded one or more of the limits.
While the vehicle is in motion, notifications will be presented to the driver as they are nearing their hours-of-service limits.
Yard Move in Canadian Ruleset
- When using a Canadian Ruleset, if the vehicle reaches 32km/h (20 mph) while in Yard Move status, the ELD will automatically switch to On Duty, Driving.
- When using a U.S. Ruleset, drivers must manually switch out of Yard Move or perform an ignition cycle.
Once you reach the 32km/h threshold, a pop-up message will display.
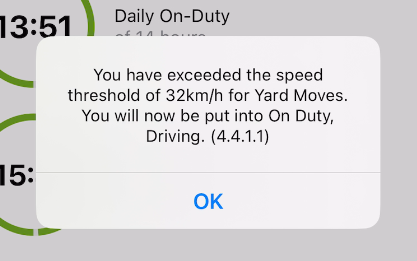
Deferral of Off-Duty Time
Hours-of-service regulations allow drivers to defer up to 2 hours of their daily off-duty time from one day if requirements are met.
To defer any off-duty time, click the View Log icon.
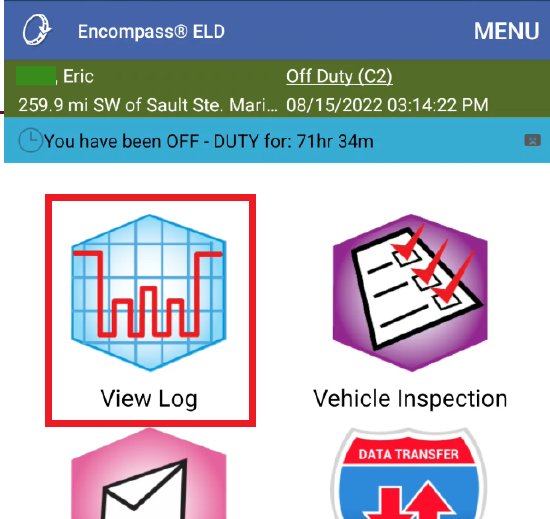
| iOS | Android |
|---|---|
|
Select the date to defer. Then, click Add to the right of Off-Duty Deferral.
|
Select the date to defer. Then, click Add Deferral.
|
|
Choose the Deferral Day and enter the Minutes Deferred. Tap OK.
|
Choose the Deferral Day and select the Minutes Deferred from the dropdowns. Tap Save.
|
|
Drivers will receive a prompt for the required off-duty time, dependent on the number of minutes deferred. Tap OK.
|
Drivers will receive a prompt for the required off-duty time, dependent on the number of minutes deferred. Tap OK to continue.
|
|
The View Grid screen now shows the amount of time deferred.
|
The View Grid screen now shows the amount of time deferred.
|
Performing a Roadside Inspection
A Canadian roadside inspection involves sending the output file directly to an enforcement officer's email address. You must be currently under Canadian Rules to do so.
Click the Roadside Inspection icon.
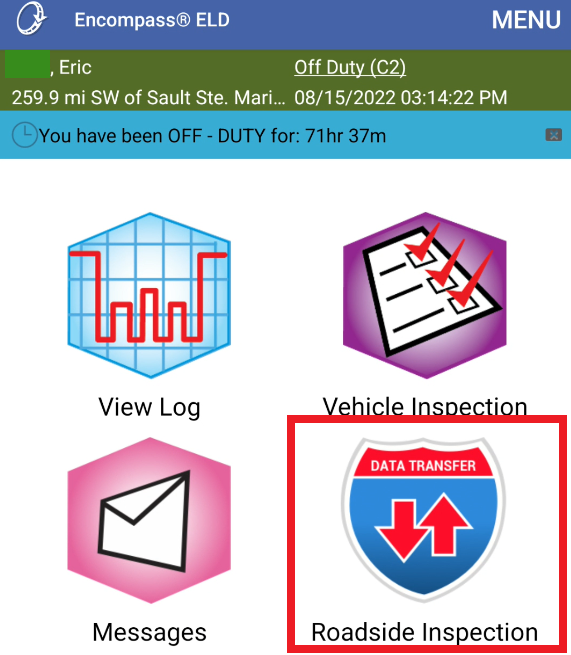
Click Data Transfer. A pop-up message will appear confirming that you want to proceed with the data transfer request. Click Yes to proceed.
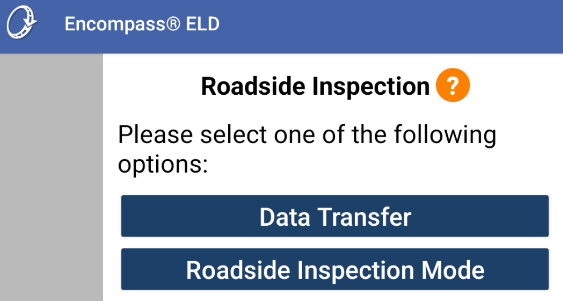
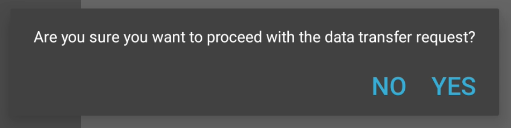
A screen will display showing the system is Downloading Logs and Submitting the transfer request.
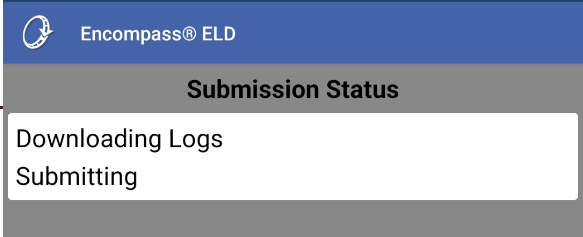
Enter the enforcement officer's receiving email address and the Safety Official/Investigation Code. Click Transfer when finished.
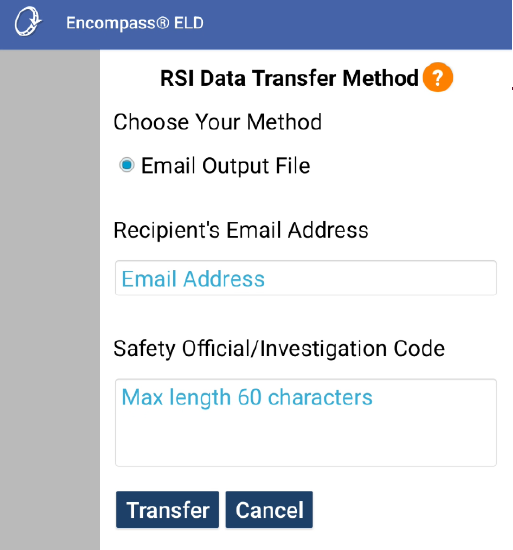
The data transfer email will be sent to the entered address. The driver will receive notification of the status once the request has been processed. Click OK.
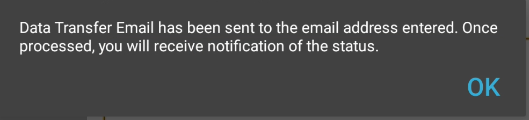
Q: Must U.S. drivers operating into Canada present the previous 14 days worth of logs?
A: Yes. U.S. drivers must carry or display 14 days worth of logs while in Canada
Passenger Carriers
The Canadian hours of service regulations do not differentiate between property-carrying and passenger-carrying carriers.