Adding Training Information
Go to Driver Management > Training. Find the employee to add training information for by using the search box on the left or one of the common views in the middle of the page.
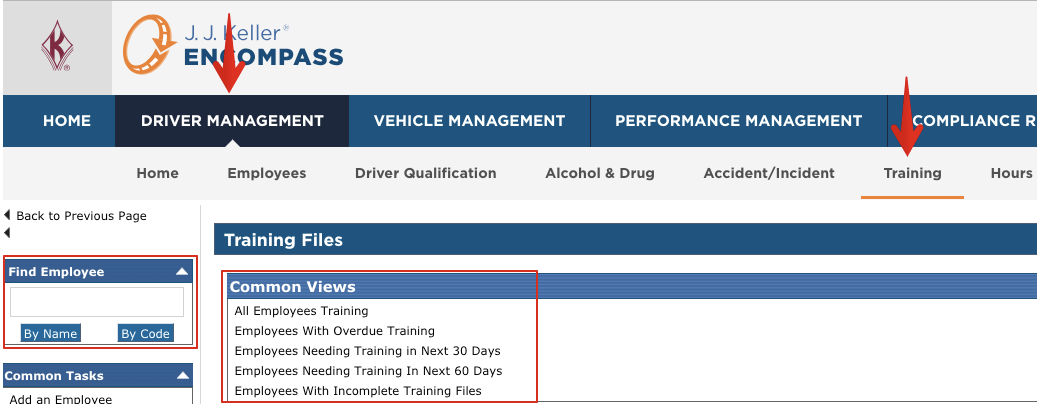
Once the employee is found, click on their name.
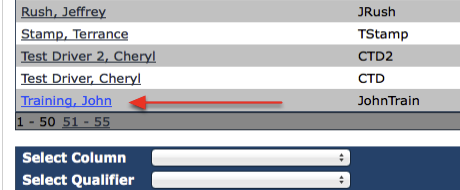
The user will then be taken to the employee's training file.
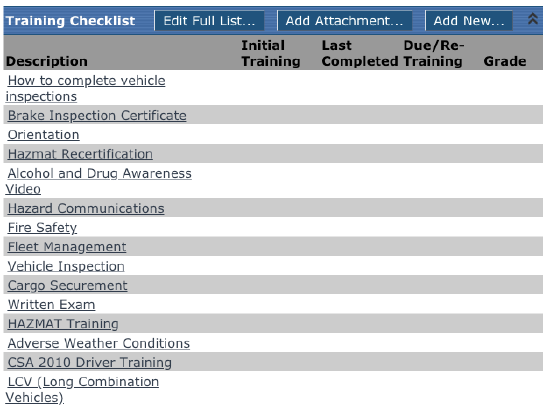
The training items for individual employees can be added in one of two ways:
- Individually, which allows for notes to be added.
- Edit full list, which does not allow for notes to be added.
Editing individual Training Items
Click on the name of the training item that needs updating.
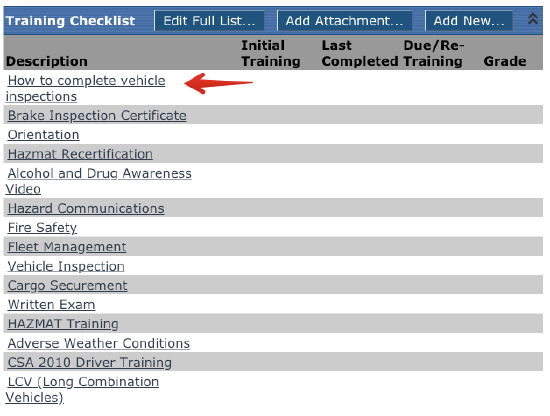
Enter in the necessary information:
- Not Applicable: Use this field if the items really does not apply to this employee. When indicated, the system ignores the item completely for this employee.
- Initial Training Date (mm/dd/yyyy format): Use this field for recurring items. This would be the first date the employee completed the training.
- Last Completed Date (mm/dd/yyyy format): Use this field for the date the item was last completed. Each training item needs this field completed if not using n/a.
- Due/Re-Training Date (mm/dd/yyyy format): Use this field for recurring items as well. This field stores the date the item is next due.
- Grade(optional): This is optional. System has two options available by default: pass/fail. Additional grades choices can be added by system administrators via Setup.
- Notes(optional): Enter any notes needed. It is recommended to keep these notes short as typically only the first line of the notes will display on reports.
Click Save when all needed items are entered.
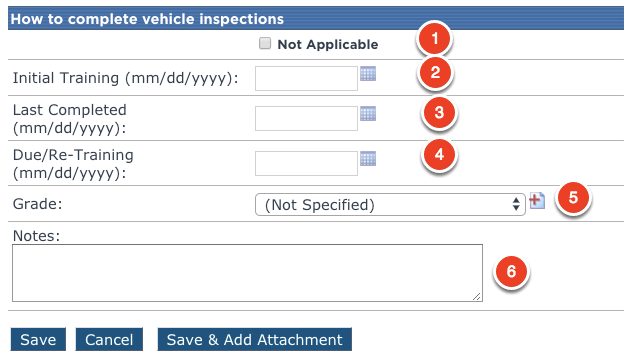
Edit Full List of Training Items
Click Edit Full List...
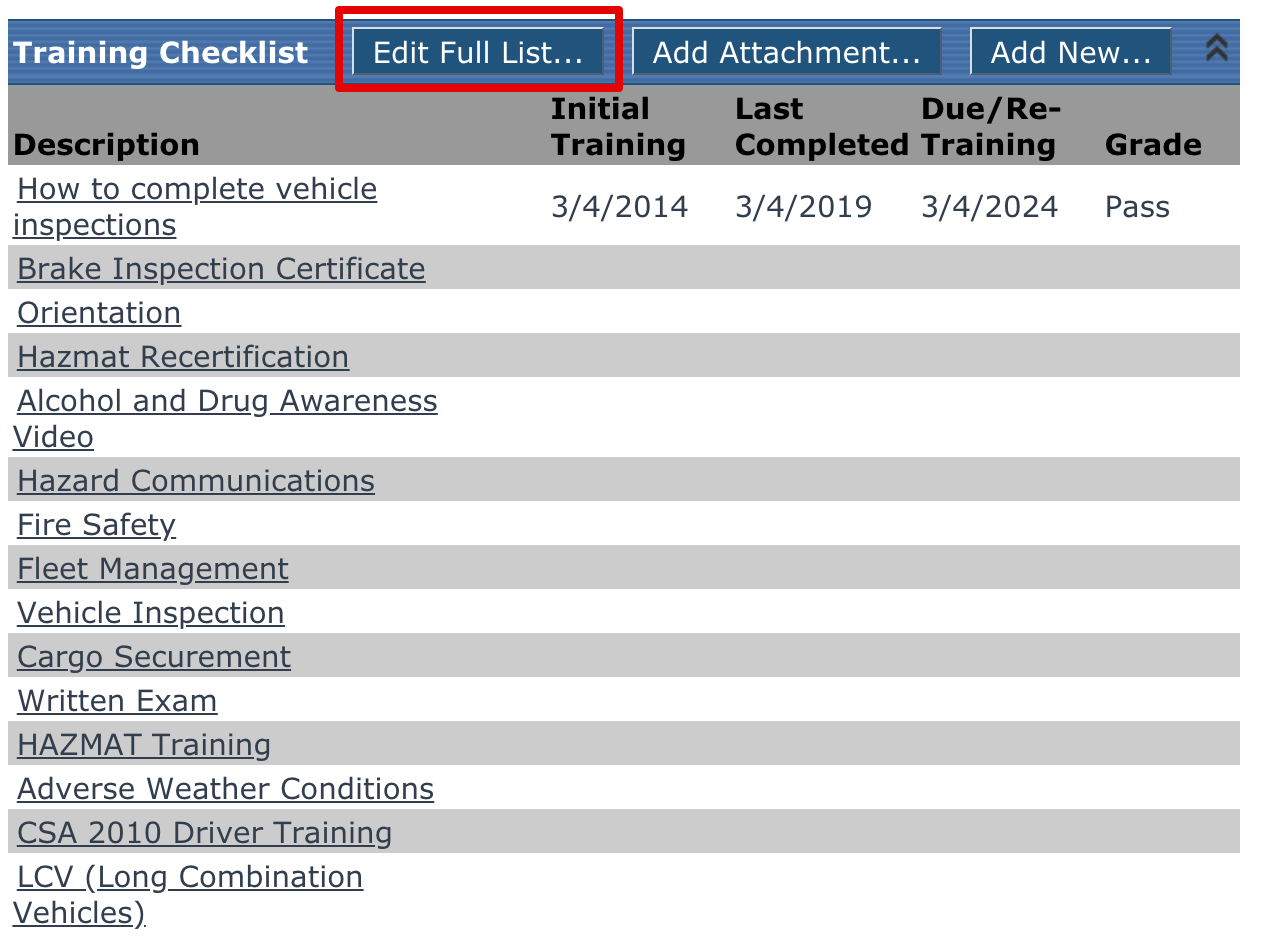
Enter in the necessary information:
- Not Applicable: Use this field if the items really does not apply to this employee. When indicated, the system ignores the item completely for this employee.
- Initial Training Date (mm/dd/yyyy format): Use this field for recurring items. This would be the first date the employee completed the training.
- Last Completed Date (mm/dd/yyyy format): Use this field for the date the item was last completed. Each training item needs this field completed if not using n/a.
- Due/Re-Training Date (mm/dd/yyyy format): Use this field for recurring items as well. This field stores the date the item is next due.
- Grade(optional): This is optional. System has two options available by default: pass/fail. Additional grades choices can be added by system administrators via Setup.
Complete this for all of the items in the list and click Save.
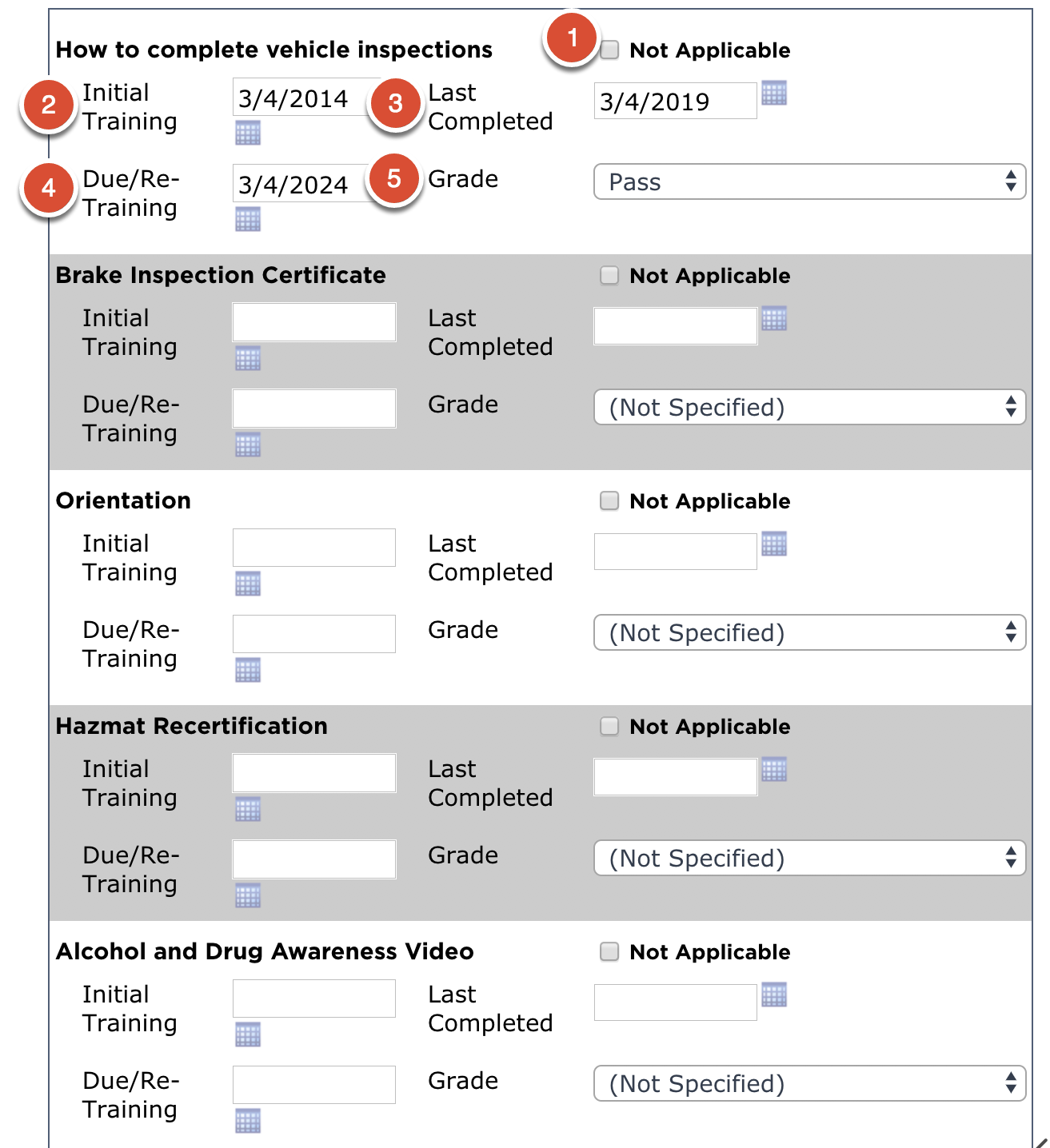
Warning: Near the Save button, there will be a button for Delete Training Info. This will delete all entered information AND attachments contained in this list. Be sure that this is the desired action before continuing.
Adding Ad Hoc Training Items
There may be occasions where specific training items only apply to a specific driver, but not to an entire job class. These can be added by clicking Add New... at the top of the list.
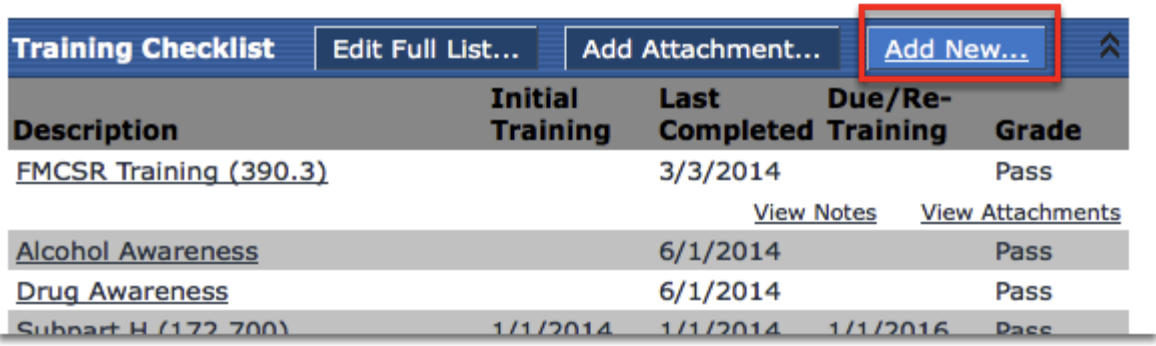
The user will then be taken to the Ad-Hoc Training Info page. There will be a drop-down with a list of the training items that are not assigned to the employee's job class. Select the appropriate training item that needs to be added.
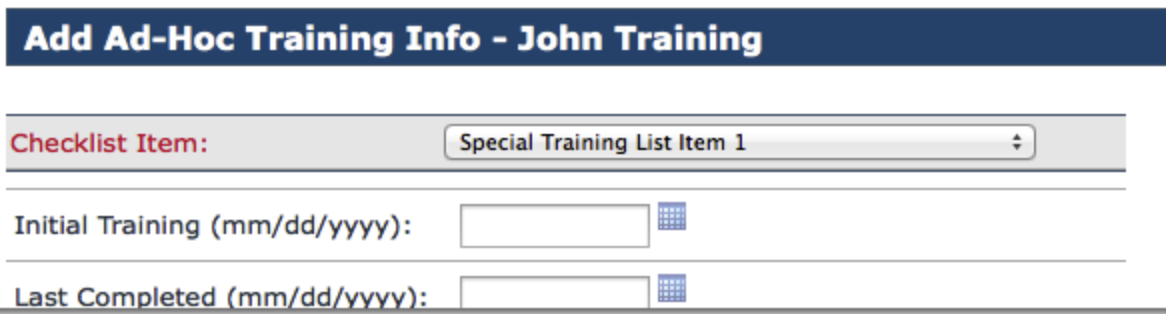
Enter the necessary information:
- Initial Training Date (mm/dd/yyyy format): Use this field for recurring items. This would be the first date the employee completed the training.
- Last Completed Date (mm/dd/yyyy format): Use this field for the date the item was last completed. Each training item needs this field completed if not using n/a.
- Due/Re-Training Date (mm/dd/yyyy format): Use this field for recurring items as well. This field stores the date the item is next due.
- Grade(optional): This is optional. System has two options available by default: pass/fail. Additional grades choices can be added by system administrators via Setup.
- Notes(optional): Enter any notes needed. It is recommended to keep these notes short as typically only the first line of the notes will display on reports.
Click Save to store the record.
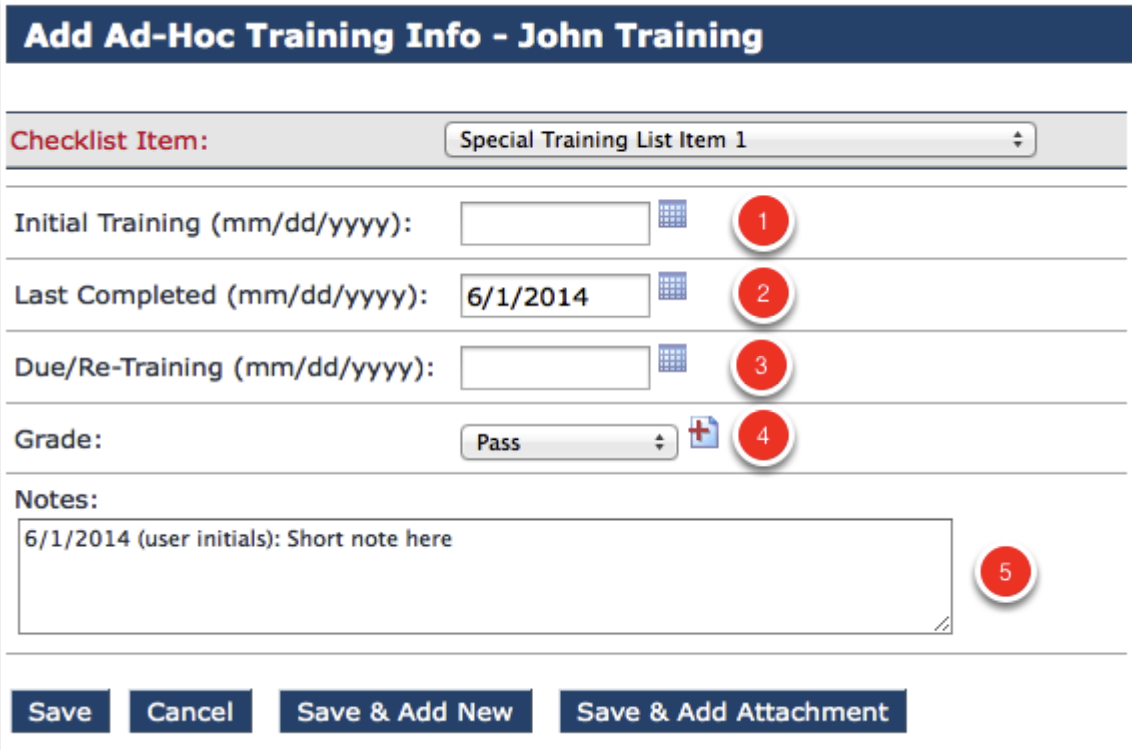
Multiple Employee Training Update
A single training class may be completed for a large group of employees, or a single training item doesn't apply to a large group of employees. This process will allow for the updating of the training item for that group of employees.
Go to Driver Management > Training. Click on Multiple Employee Training Update on the left under Common Tasks.
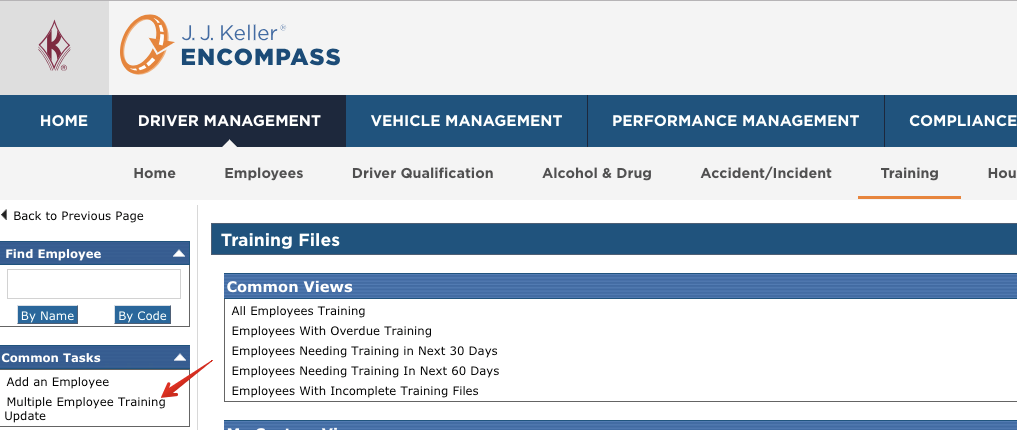
Select the checklist item that needs to be updated.
'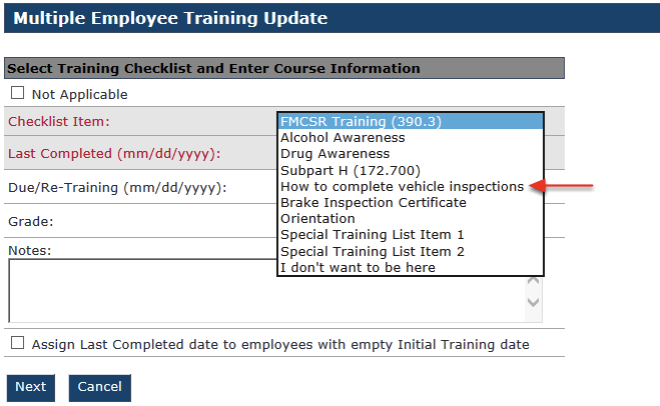
Enter in the necessary information:
- Not Applicable: Use this field if the items really does not apply to this employee. When indicated, the system ignores the item completely for this employee.
- Last Completed Date (mm/dd/yyyy format): Use this field for the date the item was last completed. Each training item needs this field completed if not using n/a.
- Due/Re-Training Date (mm/dd/yyyy format): Use this field for recurring items as well. This field stores the date the item is next due.
- Grade(optional): This is optional. System has two options available by default: pass/fail. Additional grades choices can be added by system administrators via Setup.
- Notes(optional): Enter any notes needed. It is recommended to keep these notes short as typically only the first line of the notes will display on reports.
- Assign Last Complete date to employees with empty Initial Training date(optional): Use this if the item is recurring AND the last completed date is the first time the course has been offered to these employees.
Click Next.
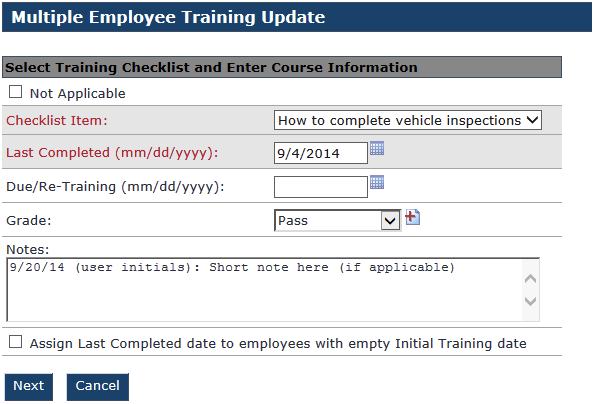
Filter by the necessary data sets:
- Company Level/Location
- Job Class
- Employment Status
- Particular Employees
Select how the employees should be sorted using the Sorting Options.
Once the appropriate filters have been selected, click Next.
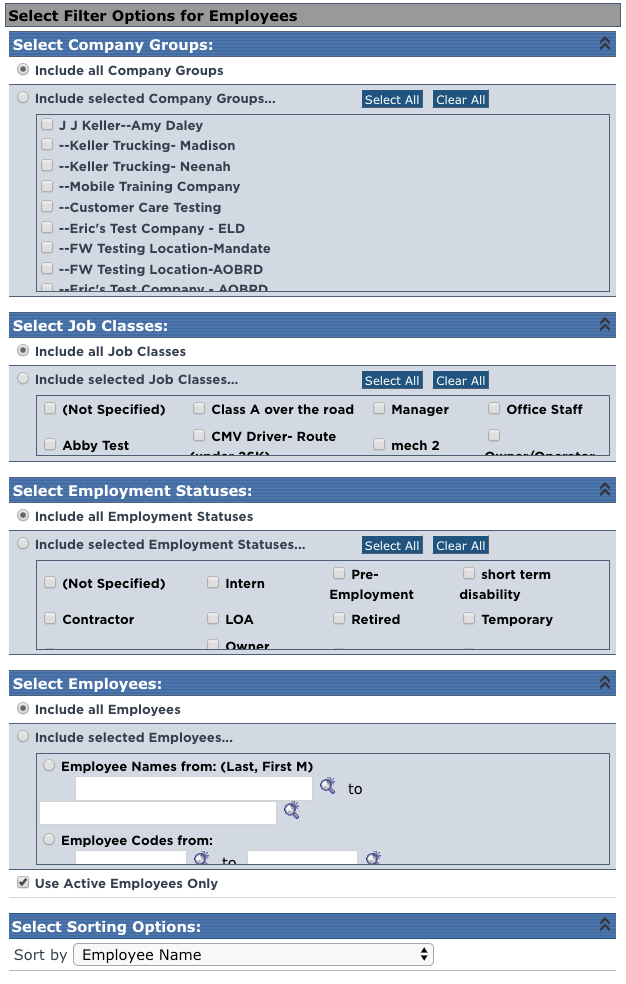
The following screen will display the employees that match the criteria selected. The user can either click the individual check boxes of the employees that need this training item updated on their file, or, if all of them need to be selected, click Select All. Then, click Save at the bottom. If there is an attachment that should go with this item, click Add Attachment (the user will be taken to a screen to upload attachments for each individual employee). Once saved, the user will receive a success message.



