Video Events
The Video Events page is the main page where you can see all events that have been triggered and recorded by your devices. The guidance below will help with navigating the page and provides more information about actions you can take. Go to the VideoProtects menu and select Video Events.

Video Events Filters/Navigation
By default, the Video Events landing page displays the current day’s video events for all event types, drivers, vehicles, and events in statuses other than Completed and Dismissed. In the top selection bar, you can update the Events, Driver, Vehicles, Event Status, Start/End Date filters to find specific events. You can also filter for flagged videos, export a list of the video events, and change your page view.

Events
By default, all event types are selected. You can select/deselect all or specific events from the drop-down.

Click here to view definitions of the various Event types that can be detected: Video Event Types
Driver
By default, all drivers' video events are shown in the Video Events main screen. Search for a driver or choose a driver from the dropdown to view their specific video event data. Enabling the Include Inactive toggle will add inactive drivers to the list for selection.
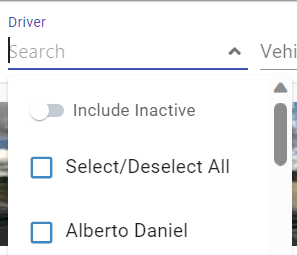
NOTE: If a driver is assigned to a vehicle in the Geotab > Vehicles & Assets page, that driver will automatically be assigned to events triggered by the camera paired to that vehicle in the VideoProtects > Device Association page. Otherwise, events will appear under “Unknown Driver” by default.
Vehicles
By default, all vehicles are shown in the Video Events main screen. Search for a vehicle or choose a vehicle from the dropdown to view the specific video event data for that vehicle.

Event Status
To view events in specific statuses, click the dropdown to display status view options. You can select to view more than one type of Event Status.
(By default, Completed and Dismissed events are omitted from the results.)

Event Status Definitions:
- New: A video event that has not been watched or shared.
- In Progress: A video event that has been watched by at least one user.
- Sent to Driver: A video event that has been shared and not accepted or disputed yet.
- Driver Accepted: A video event that has been shared and accepted by recipient.
- Driver Disputed: Driver Disputed: A video event that has been shared and disputed by recipient.
- No Response: A video event that has been shared and recipient has not responded in 12+ hours.
- Completed: A video event that was marked complete after an action was taken.
- Dismissed: A video event that was marked dismissed after determining no action was needed. (Dismissed events are not included in Dashboard statistics.)
Start and End Date
The Video Events page defaults to displaying today’s video events. Use the Start/End date filters to instead view the “Last 7 Days”, “Last 30 Days”, or select a specific date range.

Flagged Videos
Select My Flags to view all video events you flagged within the parameters of the selected search filters. Select All Flagged to view all events flagged by you and other users.

Export Videos
Here you can export a list of the filtered video events into a CSV file.
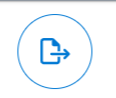

Example of exported data:

Grid View vs. List View
You can view the video events in a grid or list format.


Video Event Actions - Grid View
The Grid view displays video events in a tile/card format where you can view, score, flag, download, and delete the video. First, click the Grid button in the top right of the filters bar.


You can take the following actions on each event tile:
|
Play Video: Hover over the video thumbnail and click the Play button.
|
Score Video Event: The Star icon will allow you to score the event. See Scoring Video Events for more information.
|
|
Flag Video Event: The Flag button will allow you to flag an event to review it later.
|
Dismiss Video Event: If a video event has been triggered that is not a viable event, it can be Dismissed.
|
|
Delete Video Event: The trash can button will allow you to delete the video event. Confirm the deletion. If you delete the video in error, click Undo Delete; this will not be visible after you exit the pop-up, and videos are irretrievable once deleted.
|
Expanded Event Details View: To view the video event full screen, click the arrows located in the lower right corner of the thumbnail video. An expanded view of the video events will display, along with additional event information.
|
Video Event Actions - ListView
In List View, you can score, flag, download, or delete each individual video event by using the icons/buttons on the right.

Click on the event to open a detailed, expanded view. (See Video Event Details for more information on actions you can take on the Details page.)

 \
\
Bulk Actions
To perform actions in bulk (ie. Scoring, Dismissing, Deleting), check the box next to the events to apply the same action to all.

For information on actions you can take on a specific Video Event's Details page, see: Video Event Details








