VideoProtects Video Recall
Because the video camera continuously records video while the vehicle ignition is on, the Video Recall function provides the ability to recall video at any specific time that the camera was recording. This is useful when a user wants to review video footage when an actual video event has not been triggered by the system.
From the VideoProtects main menu, select Recalled Videos.
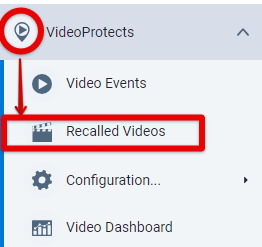
View Recalled Videos
There are two ways to view previously recalled videos: directly in the Recalled Videos tab, or within Video Events.
View in Video Recall Tab
Recalled videos will populate in the Video Recall screen based on the selected Vehicle/Date filters (1). The Start/End date filters will default to display the past 30 days of recalls. You can select different parameters by using the calendars to select a specific date range (2). Videos can be viewed in a Grid or List format (3).
Grid View

List View

Note: The Video Recall page defaults to displaying the past 30 days of recall requests. Use the Vehicle/Date filters at the top of the page to find a specific recalled video.
View in Video Events Tab
When a Video Recall has been promoted to a Video Event via the Promote action, it can then be viewed in the Video Events page.
Navigate to the Video Events page from the VideoProtects menu. Change the Events filter to view just Promoted Video Recall events and enter the Start and End Date values to view the recalled video(s) within a desired timeframe.


Request/Recall a Video
To recall a video within the Video Recall screen, use the Request a Video panel to select the vehicle, the event date, and the time and duration of the video recall.
- The Time entered should be the same time/timezone in which the event occurred.
- A combined total of 2 minutes of video is available for recall. Select the minutes/seconds of footage you would like to see before the selected time, and the minutes/seconds of footage after the selected time, combining for a total of up to 2 minutes.
- Note: You may want to submit 2-3 requests for different timeframes to ensure you are able to find the portion of the video you need.
Once all required information has been entered, click the “Request Video” button.


A message will appear saying “Video Recall has been requested” and the recall request will appear as “Pending” on the Video Recall page until it is fully processed. If the vehicle is currently powered on, the video will be retrieved soon. If the vehicle is not powered on, the video will be retrieved when it is powered back on.
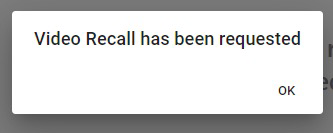
! NOTE:
- If the vehicle is currently powered on and the camera is online (ie. has power and a network connection), the video recall should process within about 15-20 minutes. (Time may vary due to cell connection and network speed).
- If the vehicle is off but the camera has remote wakeup settings configured, and is connected to power (plugged in to a power source that is providing power-OBDII, auxiliary power outlet), the system will attempt to wake up the camera to retrieve the video recall. This process may take 5-10 minutes. (See Dash Camera Remote Wakeup for VideoProtects for more information.)
- If the vehicle is off and/or the camera is offline and unable to be remotely woken up (ie unplugged/experiencing network issues), the video will process when the camera is back online. The video recall request will timeout if the camera does not come online after 7 days from the time of the request.
The Vehicles drop-down of the Video Recall request panel includes an indicator for cameras that are currently Online.
To check the current status of the camera, go to VideoProtects > Configuration > Device Associations and locate the Connection Status column.
Additionally, if a camera is currently online, the Date selector on the Recall Request panel will indicate the earliest date of video existing on the SD card.
Note: Video Recalls can also be initiated from the Video > Configuration > Device Associations page by clicking the Request Video button beside the applicable camera/vehicle pairing.
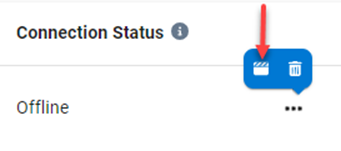
Video Recall Actions
In the Video Recall page, there are several actions you can take with a recalled video.

 |
 |
 |
| The Promote button will “promote” a recalled video into the same workflow of a generated event where it can be scored, flagged, and sent to the driver for review. | The Download button allows the user to download the first channel of video to their local device. |
The Delete Video Recall button deletes the video from the recalled videos list. |
Hover over the video card and click the Play button to watch a snippet of the video. Click the double arrows to expand your screen to view all video channels and recall details.

On the Details page you can play/download all channels of the video and view other details such as date, time, status, ID, and comments. Location information is not available for recalls.

Check the Request Status of A Recalled Video
On the Video Recall page via the Grid view, Pending or Failed requests will include a Status message in place of the video preview. Completed videos will display a thumbnail and a status badge of either New (video has not been watched) or In Progress (video has been watched by at least one user).

In the List view, the request status can be seen in the Request Status column.
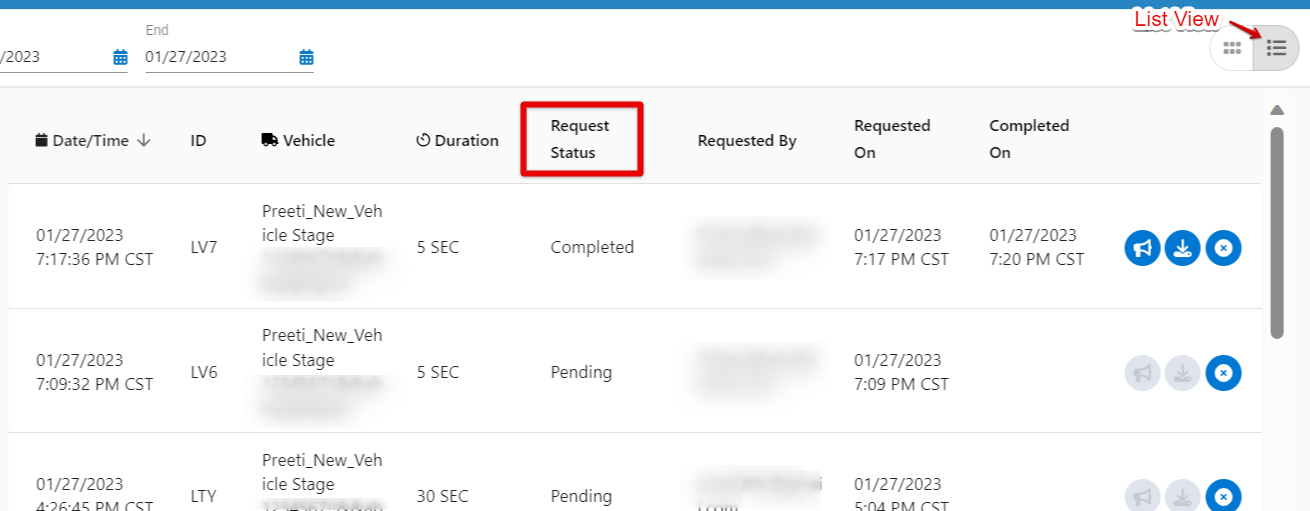
The definitions of possible statuses are below:
| Status | What it means | Causes |
| Completed | The video has been recalled. You can now review the video and its details. | -- |
| Pending | A request to recall was recently made |
1. Will show as pending for 5-15 minutes before the video is acquired (assuming the camera is currently on) 2. Camera is not actively on, the request is queued for the offline camera |
| Failed, Device not found, retry timeout exceeded | A video was not found at that time, potentially a server issue |
1. Camera has not been installed yet, there are no videos 2. 7 days have passed since the request was made and camera has not turned on 3. Potential issue with the server |
| Failed, No Video on Device | A video was not found at that time |
1. Camera was not turned on during the timeframe of the requested video 2. SD card has already looped (it can only store about 6-7 days' worth of videos before it starts to overwrite) 3. 7 days have passed since the request was made and camera has not turned on |
Subscribe to Video Recall Notifications
Users can subscribe to receive notification of when their video recall requests have been completed. First go to the VideoProtects menu, click Configuration, and then Settings.

Select the Notifications tab. You may have to use the pagination on the bottom right of the table in order to see the Video Recall notification option.
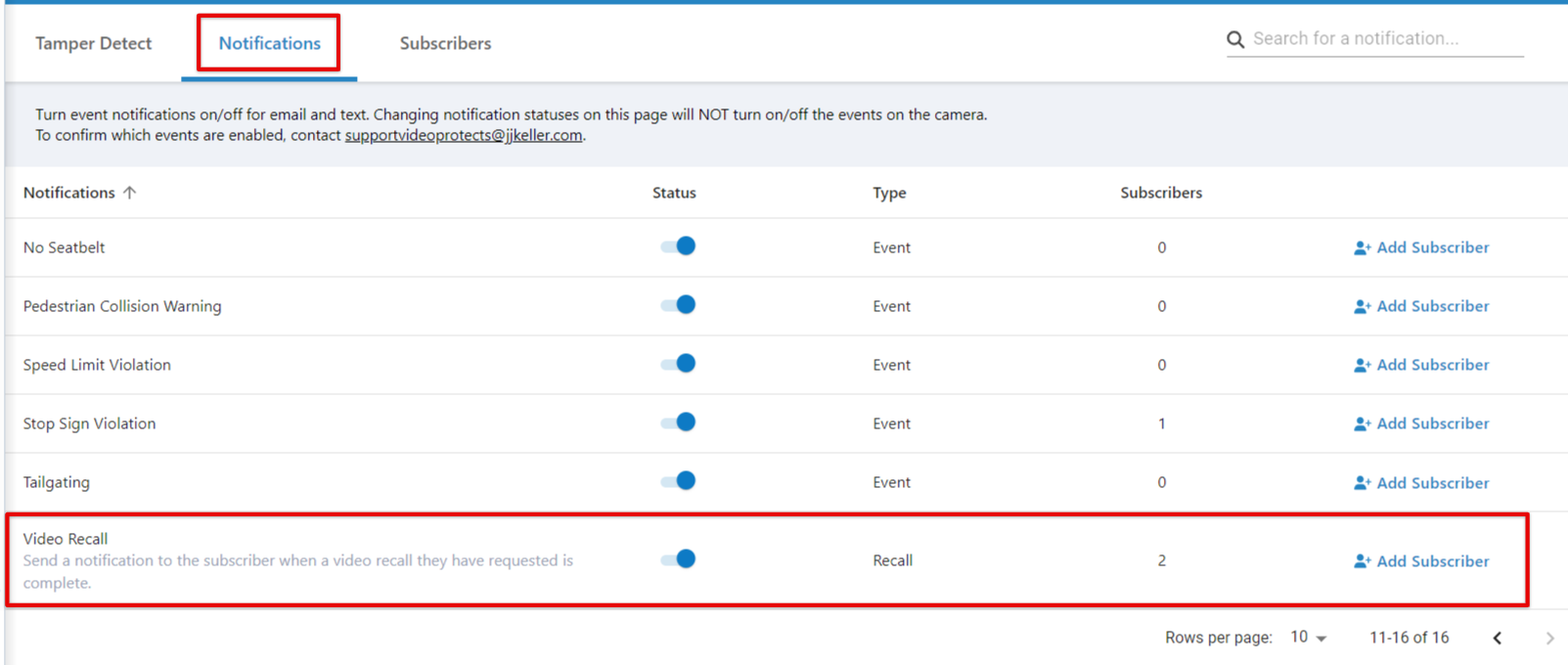
See VideoProtects Notifications and Subscribers for more information on adding subscribers and turning on notifications.





