Moving Drive Time from One Team Driver to Another
There may be scenarios where drive time is on the incorrect driver in a team as the designated driver was not switched to the correct one. The steps below advise how the drivers may correct this via the Encompass® ELD application via Android and iOS. Click an option below to jump to that specific device type:
Android
Select View Log.
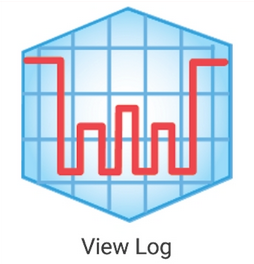
Select Edit Log. Next to the drive time that needs to be reassigned, select Edit.

Select Reassign.

Select the driver that should have the driving event. Select the duty status that should replace the drive time on this log. An annotation is required when making any kind of log edit; indicate why the drive time is being reassigned. When finished, click Apply.

The driver will then be prompted with a warning that the log edit is now pending for themselves and the other driver. The drive time will remain on this log until the other driver accepts it. Select OK.

Once complete, the driver that is to accept the drive time to their log can either log out and log back in, or, go to View Log > Review Edit Requests. Select Check for Edit Requests to download any pending log edits. Select Review Log to review the edits.

Review the changes to the log and select Accept Edit > Accept to add the drive time to the log.

The drive time will then display on the appropriate driver's log. Once the edit is accepted by the driver and the log is submitted to Encompass, the originating driver should have the drive time removed from their log.
iOS
Select View Log.

Select Edit Log. Next to the drive time that needs to be reassigned, select Edit.

Select Actions in the upper right corner. Then, choose Reassign to Team Driver.

Click Select a Driver and then select the driver that should have the driving event.


Next, select the duty status that should replace the drive time on this log.


An annotation is required when making any kind of log edit; indicate why the drive time is being reassigned.

When finished, click Reassign in the upper right corner. A message will display indicating that the reassignment is pending the other team driver's acceptance/rejection; the drive time will remain on this log until the other driver accepts it. Click OK.

Once complete, the driver that is to accept the drive time to their log can either logout and log back in, or, go to Review Edit Requests. Select Check for Edit Requests to download any pending log edits. Select Review Edit Request to review the edits.


Review the changes to the log and select Actions at the top right to accept/reject the edits. The drive time will then display on the appropriate drivers log. Once the edit is accepted by the driver and the log is submitted to Encompass, the originating driver should see that the disputed drive time has been removed next time they log into Encompass ELD.




