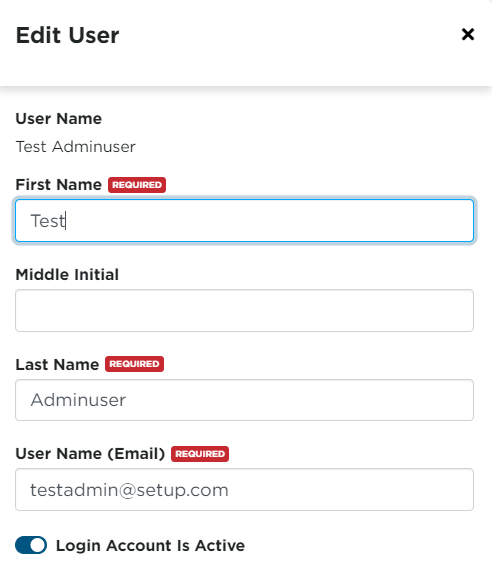Adding and Editing Encompass Users
These steps will walk through adding an Encompass® user (not an Encompass® ELD user) to the system.
Note: Only Encompass Administrators are able to add additional users/administrators to Encompass.
Adding the User
Go to Settings in the dropdown next to your name.
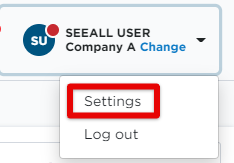
Click on Users.
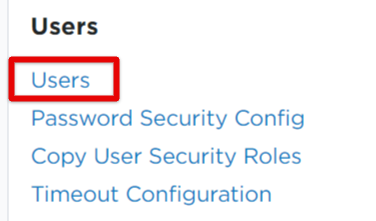
Click Add New User.
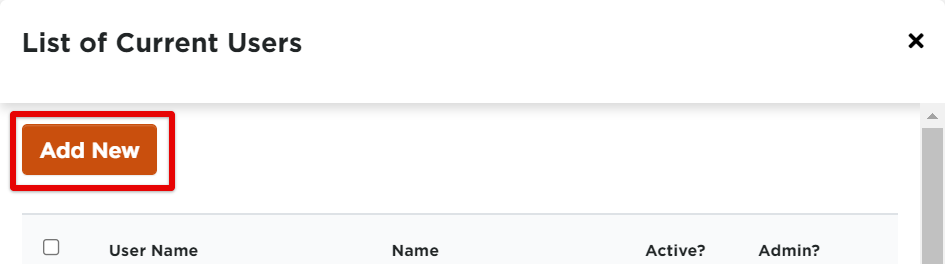
Enter in all required information. (Users can change their password after setup if desired.) Click Save.
*Passwords must be at least 8 characters in length.
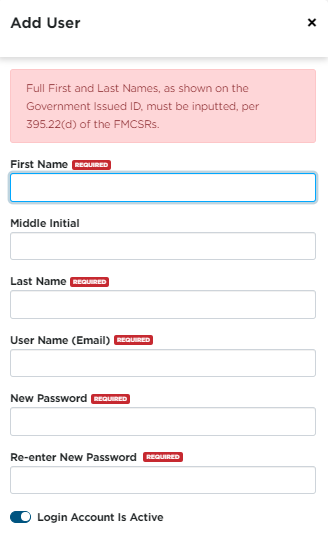
Note: With the ELD Mandate, entering fake users, aliases, nicknames, or the like is not allowed.
When saved, the user will be created, however they will not have permissions to view anything in Encompass and will receive a message upon login that they do not have necessary user rights. Please follow the remaining steps in order to setup Security Roles.
Edit The Roles/Permissions
Once a user is added, you will need to edit their roles and permissions. In the same page that you added the user, hover over the user's line item and click the "box with pencil" icon to Edit Roles.

Select the appropriate roles by using the checkboxes. If this is a new Administrator being added, check the box next to Role to select all. (See yellow box in image below) Once the appropriate roles have been selected, click Save.
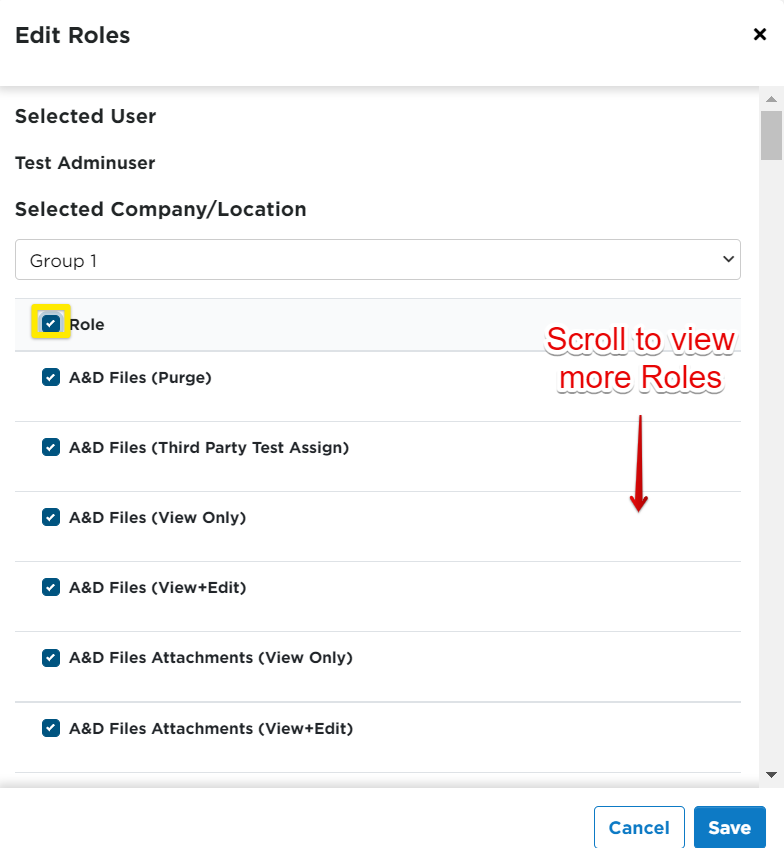
About the Admin Roles
There are some roles we recommend you NOT give users unless you truly intend for them to be doing "administrative" tasks:
- Administrator
- Company Setup
- Default
- Purge (Anything) -- i.e., Employees (Purge), Log Files (Purge), etc.
- Encompass® ELD Admin - Grant if you expect the user to help with unassigned log events, assigning ELDs to vehicles, managing the Encompass® ELD Device listing, the ELD Device listing, and Encompass® ELD default settings.
- User Maintenance
Why limit these roles? The above roles play crucial roles in the way your system is setup and behaves. We've found too many administrators spoil the data (so to speak). We recommend you keep your administrator numbers down to minimum and coordinate as a team.
Regarding Purging...
A purge in our system is a true DELETE of data. Even though some links may read "del" and NOT purge records, a link that reads "purge" in it means a true delete. There's no getting your data back (no roll back, no undo) if you purge data. There are several steps to purging data so it won't be a surprise purge. But we've had many customers call in the past realizing they've made an error hoping to get their data restored. Can we do that for you? Maybe. It will depend on how soon you realize the mistake, what area (or areas) were purged, how many records are involved, and how much money it might cost to restore. Some customers decide it's better to manually re-enter. Thus, we recommend you keep the Administrator, User Maintenance, and any Purge roles to a minimum.
A PURGE is a permanent deletion. There's no roll-back, undo, or "restore from purge." If you purge data and/or attachments, the records are gone! Be very careful with purge.
Editing Encompass Users
Hover over the user and click the pencil icon to Edit. Update any necessary items and click Save.