Adding/Editing Log Events in Encompass® ELD for iPhone®/iPad®
- Last updated
- Save as PDF
The ELD Mandate allows drivers the ability to edit today's log, previous days' logs, as well as adding log events. When editing a log, there are two things the driver needs to keep in mind:
- If there isn't already a log created for that day, an off duty log will have to be created first before being able to edit the log.
- Any automatically recorded driving events are unable to be edited.
Tap on the View Log icon from the Encompass® ELD Dashboard.
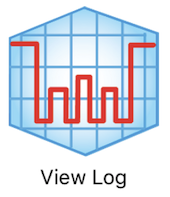
Tap Edit This Log or, at the bottom of the screen, tap Edit Log.
 OR
OR 
The driver will then see the edit log screen which will show them their log for that day.
- If a previous day needs to have changes made to it, tap the Log Date to change the date.
- Next to each duty status change, there is a button to Edit.
- Next to the Events heading there is a link to Add Event.

Adding an ELD Event
Tap on Add Event to get to the Add ELD Event screen.
- Log Date - The log date is populated based on which log was being viewed on the prior screen.
- Status - (required) Select the appropriate duty status.
- Start Time - (required) Enter the start time of the duty status.
- End Time - (required) Enter the end time of the duty status.
- Unit Number - Enter the unit number involved, if applicable.
- Trailer Number - Enter the trailer number involved, if applicable.
- Shipment Info - Enter the invoice number of what is being hauled, if applicable.
- Location - (required) Enter the location in which the duty status started.
- Ruleset - If the rule set needs to be changed, tap on the rule set and select the appropriate one.
- Annotation - (required) Enter the reason why the event is being added.
Once all of the necessary information is added, tap Apply in the upper right corner. Then, Cancel to return to the Log Events screen.

The event is then shown on the log for that day.

Additionally, the new status will be displayed on the grid in green, denoting that it was an edit made to the log.

Editing ELD Events
In the following example, the status at 8:00AM needs to be changed to 7:45AM. From the Edit Log page, tap Edit next to the duty status that needs to be changed.

Make updates as necessary. In this case, the Start Time was changed to 7:45AM. Don't forget to add an Annotation. Apply when finished.



