Adding Vehicles
Vehicles can either be manually entered or imported using a spreadsheet.
Manually Adding Vehicles
Select the Vehicles tab at the top.
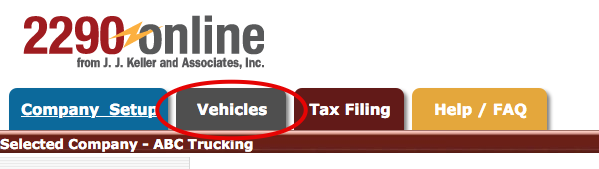
In the Common Tasks menu on the left, select Add a Vehicle.
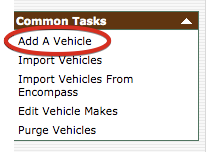
Enter the details about the vehicle. Hovering your mouse over the blue i symbol to the right of the field will provide information on what the field means.
- Vehicle Number, VIN, and Taxable Gross Weight are required.
- If the Taxable Gross Weight is below 55,000, Form 2290 is not required.
- Vehicle Makes are manually entered into 2290Online.com. To add Vehicle Makes, click the red plus paper icon to the right of the drop down menu.
- Disposition Date is only used if the vehicle has been sold, stolen, or destroyed.
- Last Reported Date is the last time the form 2290 was filed. This if unsure, or it has not been filed for before, leave this blank
- Tax Status is whether or not the Form 2290 has been filed for this vehicle in the current tax year. If you have yet to file Form 2290 for the 2020-2021 tax year, this should say Tax Not Paid.
- Logging and Agricultural Vehicles may have certain tax exemptions. These vehicles still need to be filed for, however, the tax may be reduced.
Once all necessary details of the vehicle are entered, click Save to store the unit, or Save & Add New to store the unit and add another one.
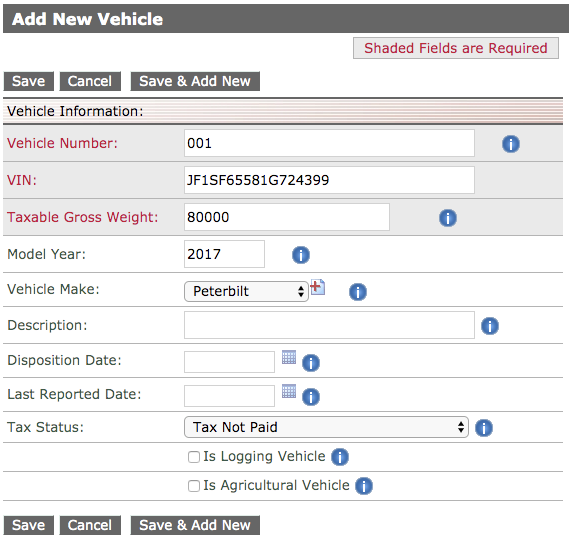
Continue this process until all vehicles have been entered.
Importing Vehicles
Select the Vehicles tab at the top.
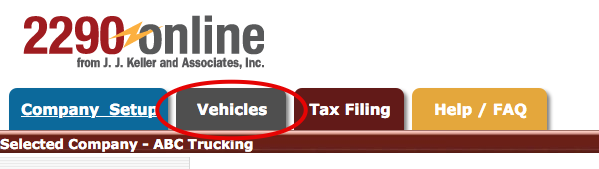
From the Common Tasks menu on the left, select Import Vehicles.
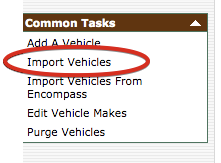
Start by downloading the Vehicle Template.
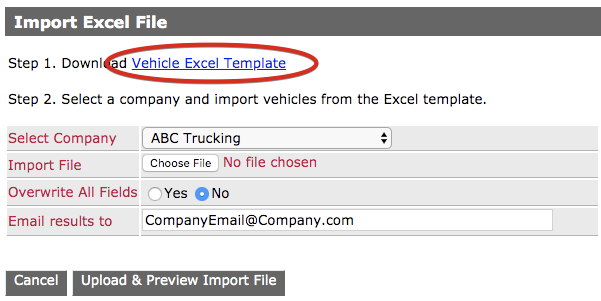
Click to open the downloaded excel template.
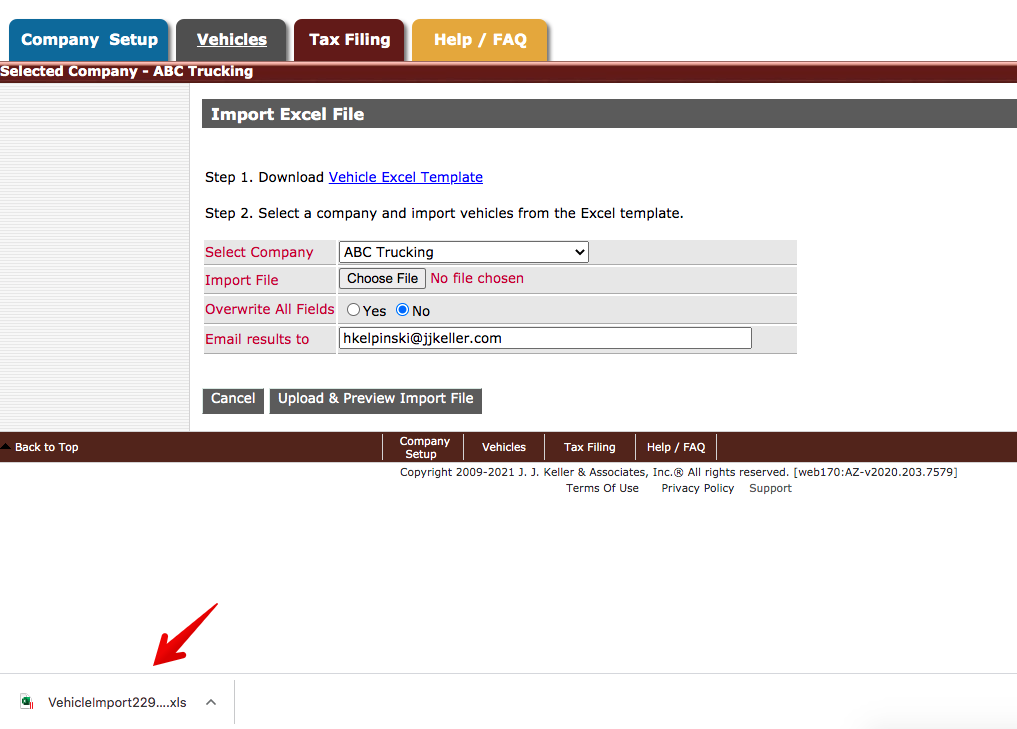
If necessary, enable macros. There will be a prompt at the top of the spreadsheet if macros need to be enabled.
Click on the Directions tab at the bottom of the spreadsheet for instruction on completing the spreadsheet. Once the spreadsheet is complete, save the file to your computer.
Click Choose File to select the saved spreadsheet.
- If there are multiple companies established in your 2290Online account, select the appropriate Company.
- If you would like all of the vehicles in the spreadsheet to replace all existing units in the system, select yes for Overwrite All Fields.
- The results of the import will be sent to the email address provided. This field will auto-populate your email address.
- Click Upload & Preview Import File and the results will be sent to the email address provided.
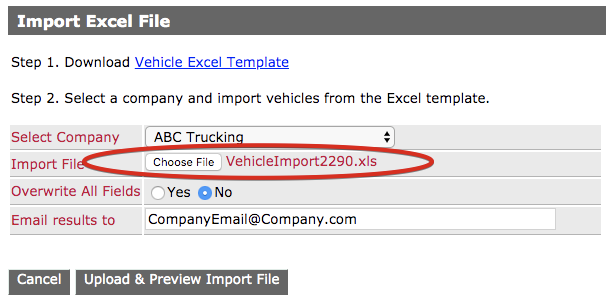
Importing Vehicles from Encompss®
Vehicles can also be imported direction from Encompass® if your company uses the system.
Select the Vehicles tab at the top.
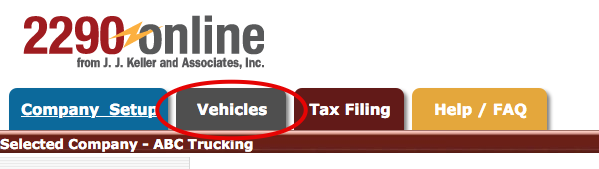
Select Import Vehicles from Encompass under Common Tasks on the left.
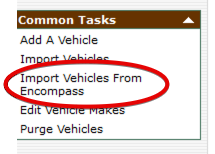
Enter your login credentials for Encompass® and click OK.
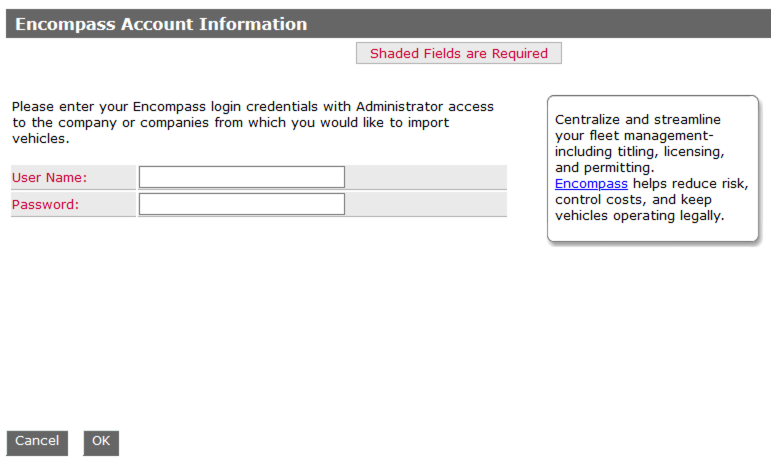
Step 1. Select the company within your 2290online.com account that the vehicles need to be imported into.
Step 2. Select the company/companies within Encompass that you would like to import vehicles from.
Note: The vehicles in Encompass MUST have the vehicle type of a powered unit (no trailers) and have the primary VIN and gross weight or combined gross weight entered (at least 55,000 lbs.).
Enter the email address for the results of the import to be sent to.
Click Import Vehicles.
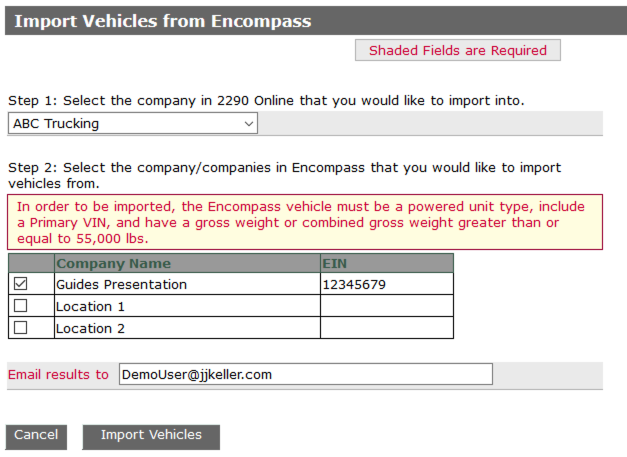
A success message will then be displayed. Once the import is complete, an email will be sent to the address entered in the prior step.



