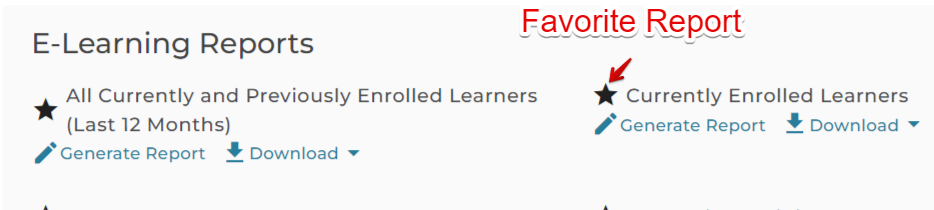Reports in TMC
Manage and track learner data with the Reports tool. This will help you monitor and grant you a better overview of your company data by controlling statuses, progress, learner history, and more.
Go to Resources > Reports.

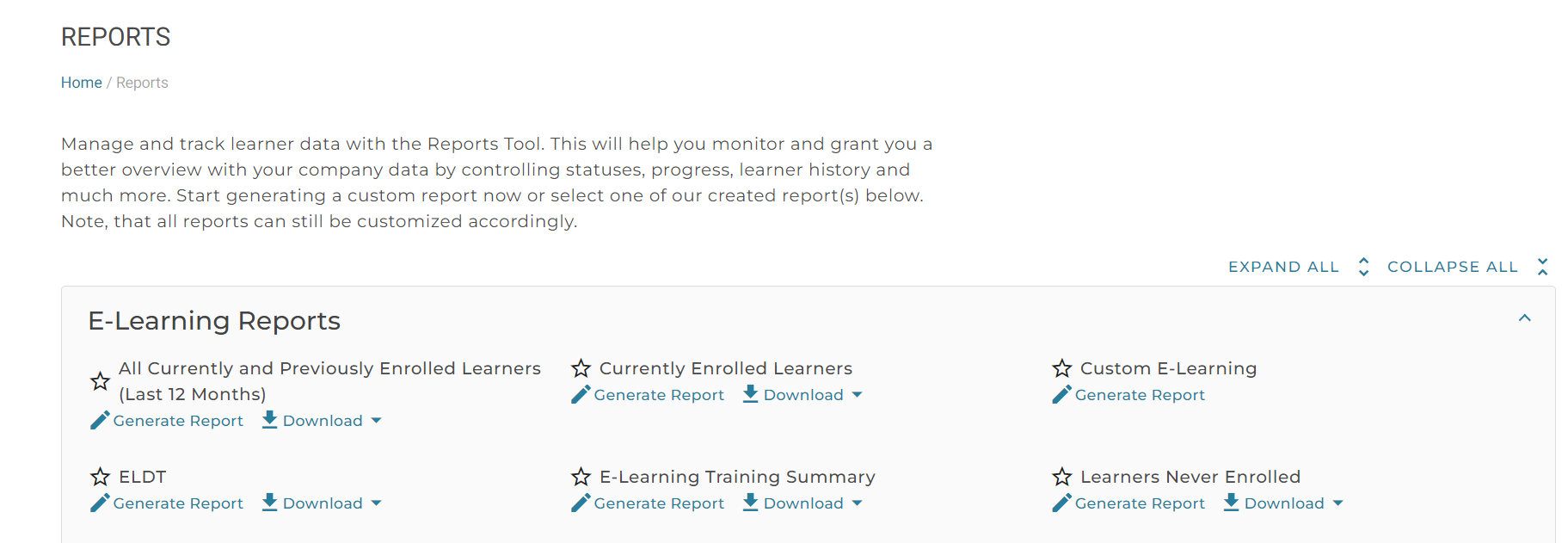
Download a Report
If you know that you would like to pull a report using the pre-set data/"as-is", you can quickly do so by clicking Download. This will generate data based on the pre-set/default settings saved for that report.
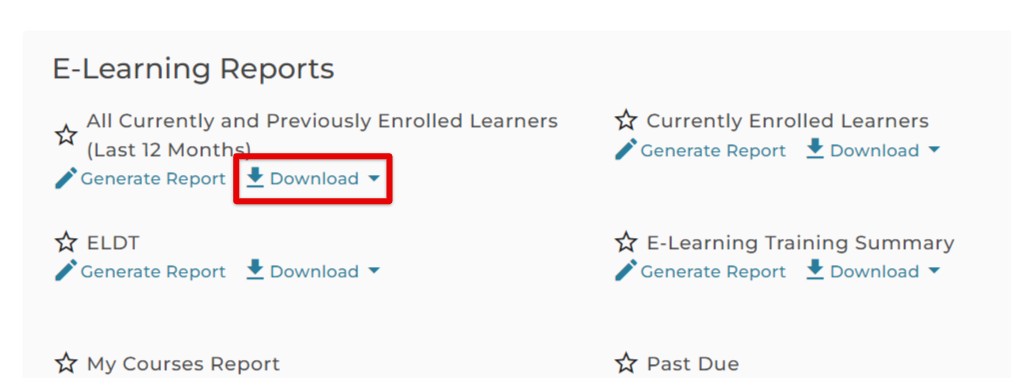
Select a file type to download (csv, pdf, xlsx). The report will be downloaded to your device.

Generate a Report
To determine or filter for specific data in a report, click Generate Report.
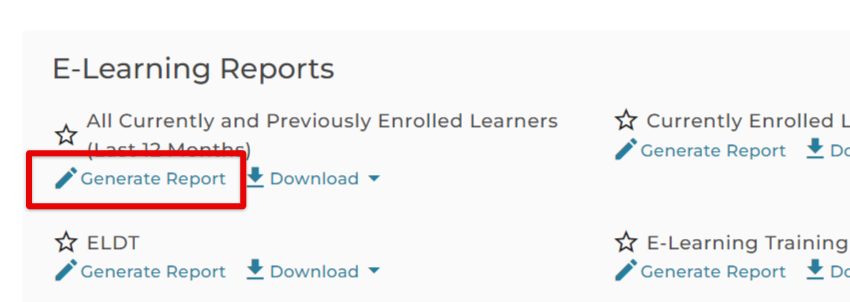
Each report will have several fields pre-filled in correlation with the report title you chose. These fields can be changed if you wish to narrow or broaden your search/results. For example, you may want to run data from one specific location. Therefore, you would update the Location field to include only the location desired.
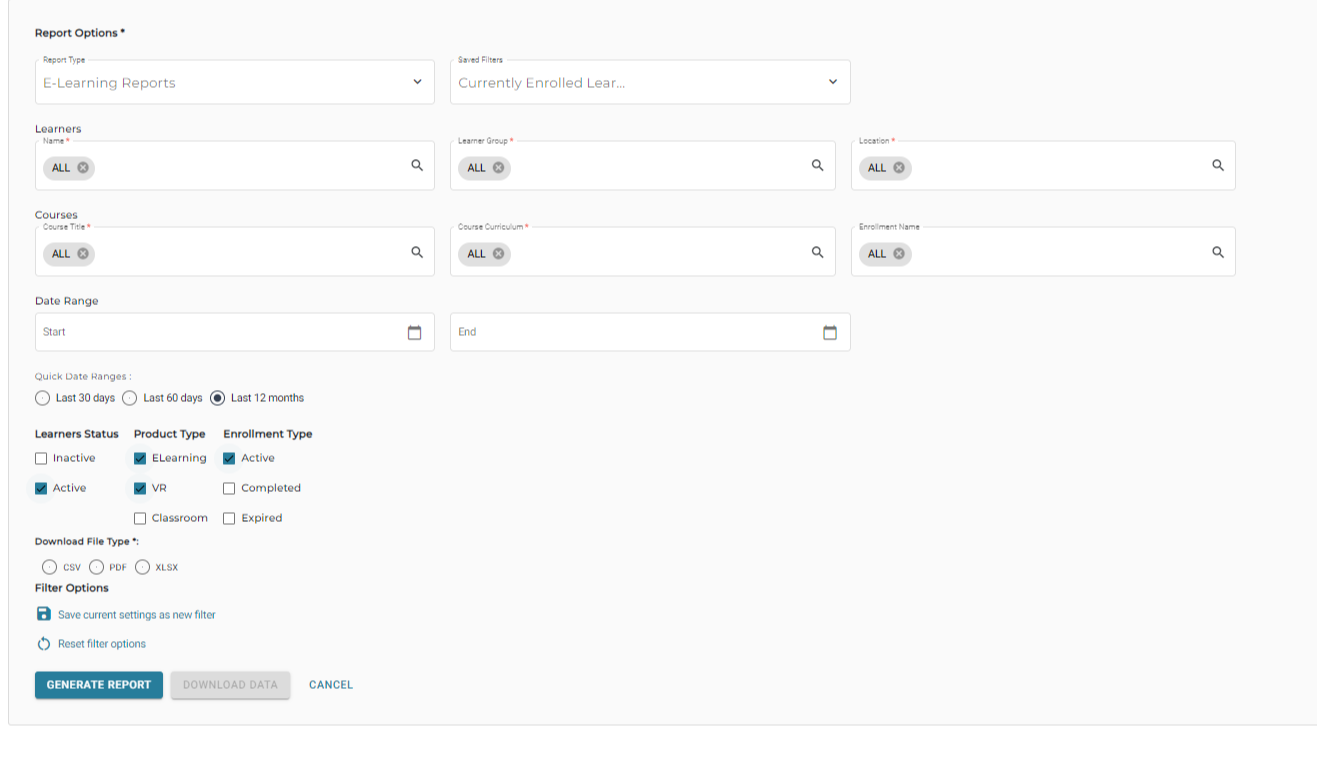
- Save current settings as new filter – If you made changes to the report and wish for them to be saved for future use you can click this and name the report. These saved filters show up under the “Custom Reports” on the reporting home page for easy access later.
- Reset filter options – This will clear all filter options currently selected if you want to start over completely.
- Generate report – This will create a table/report using the information selected/filtered. This generated report can be seen in the table underneath and cannot be manipulated/filtered/edited.

- Download Data – This option allows you to download the displayed data to your device. You could then edit/filter in that file as you see fit. This button will be inactive until you choose a “Download File Type” (.csv/.pdf/.xlsx).
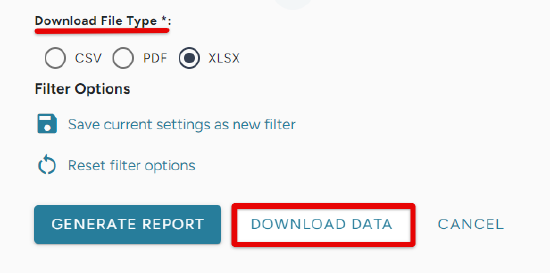
Custom Reports
Custom Reports are created when you click "Save current settings as new filter" while generating a report. When all filters have been set to your desire, click Save current settings as new filter and enter a name for the custom report.
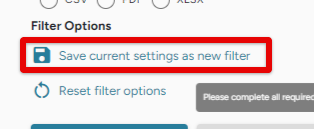
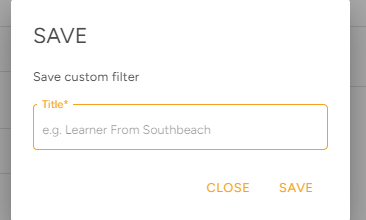
The report will now live under Custom Reports on the reporting homepage. You can Generate a report (to view in TMC and/or change any filters), Download the report to your device, or Delete it if needed.
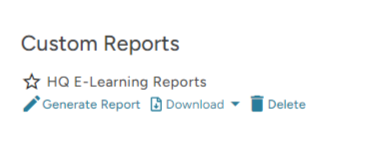
Favorite a Report
The empty star next to each report title can be clicked to mark that report as a "Favorite". When a report is "favorited", it will be moved up in order, providing easier/quicker access to that specific report. When you "unfavorite" a report, it moves back to its original location in the list. Multiple reports can be "favorited" at a time.