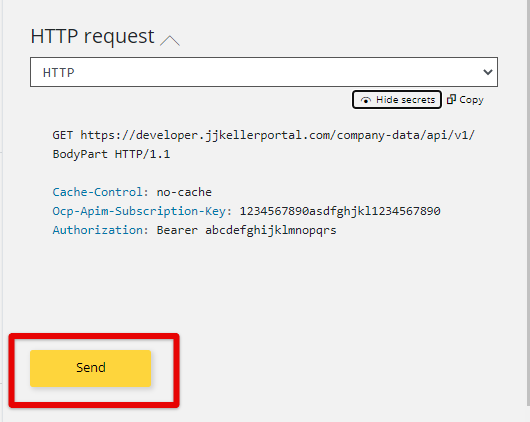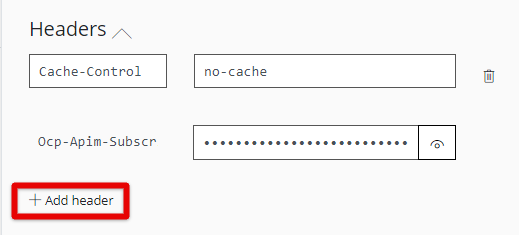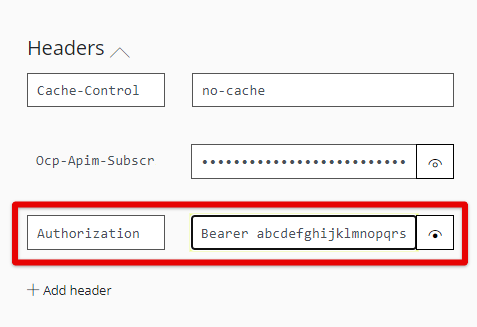Safety Management Suite API Process
This feature is only available to Enterprise-level subscribers.
API stands for 'Application Programming Interface.' Simply put, it is a method for completing a site function without the need to log in and do that manually in SMS. Examples include viewing an incident record, adding a chemical product, enrolling a learner in online training, and updating monthly hours worked.
When another system (e.g. HRIS, Insurance Carrier, Purchasing software, LMS) additionally offers their own APIs, the two systems can work together to perform automated functions.
The client writes a simple-stepped process to call first the host system, determines what data has been updated, then calls SMS to update the records on our side (or vice versa.) This job runs on some predetermined frequency (e.g. every day) to keep the two systems aligned.
Our Safety Management Suite API Management Portal (https://developerportal.jjkellerportal.com) will allow you to obtain additional information regarding our API products, which includes the option to see a sample request for an API product or request a subscription to an API product.
Requesting an API Product Subscription
Once you have reviewed our APIs and have decided to purchase a subscription to an API, you can navigate to the Products page within the Portal (https://developerportal.jjkellerportal.com/products) to select the API you are interested in. Once you select the specific Product, you can request a subscription to the product. For example, in the screenshot below, the “Company Data” API product is selected.
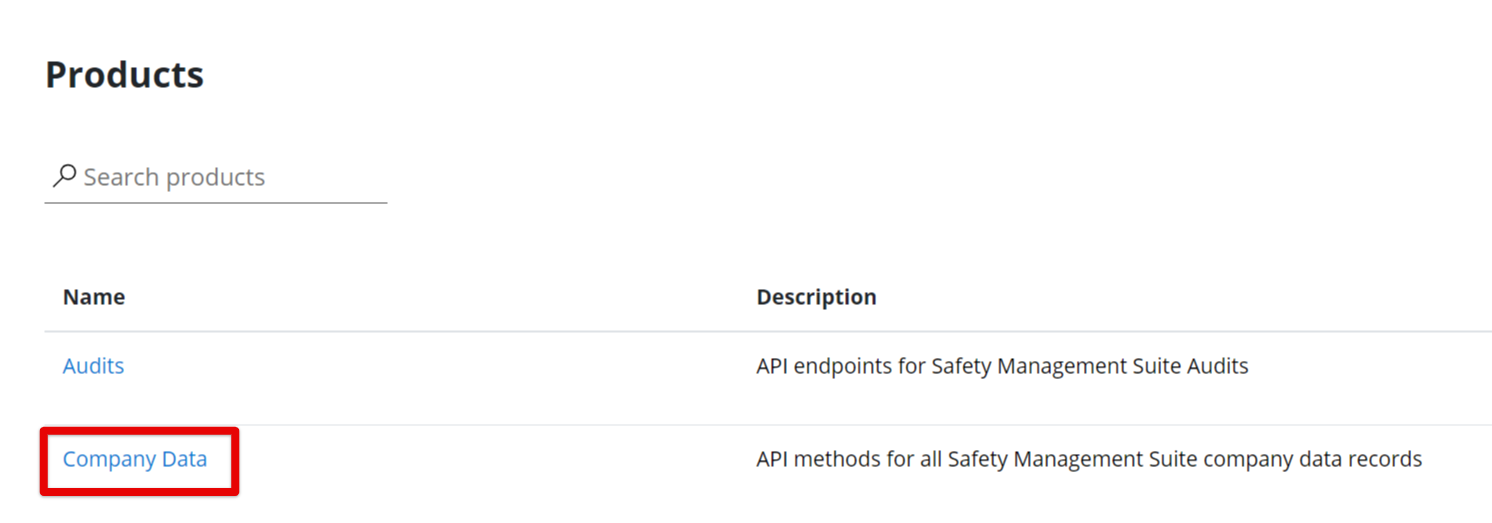
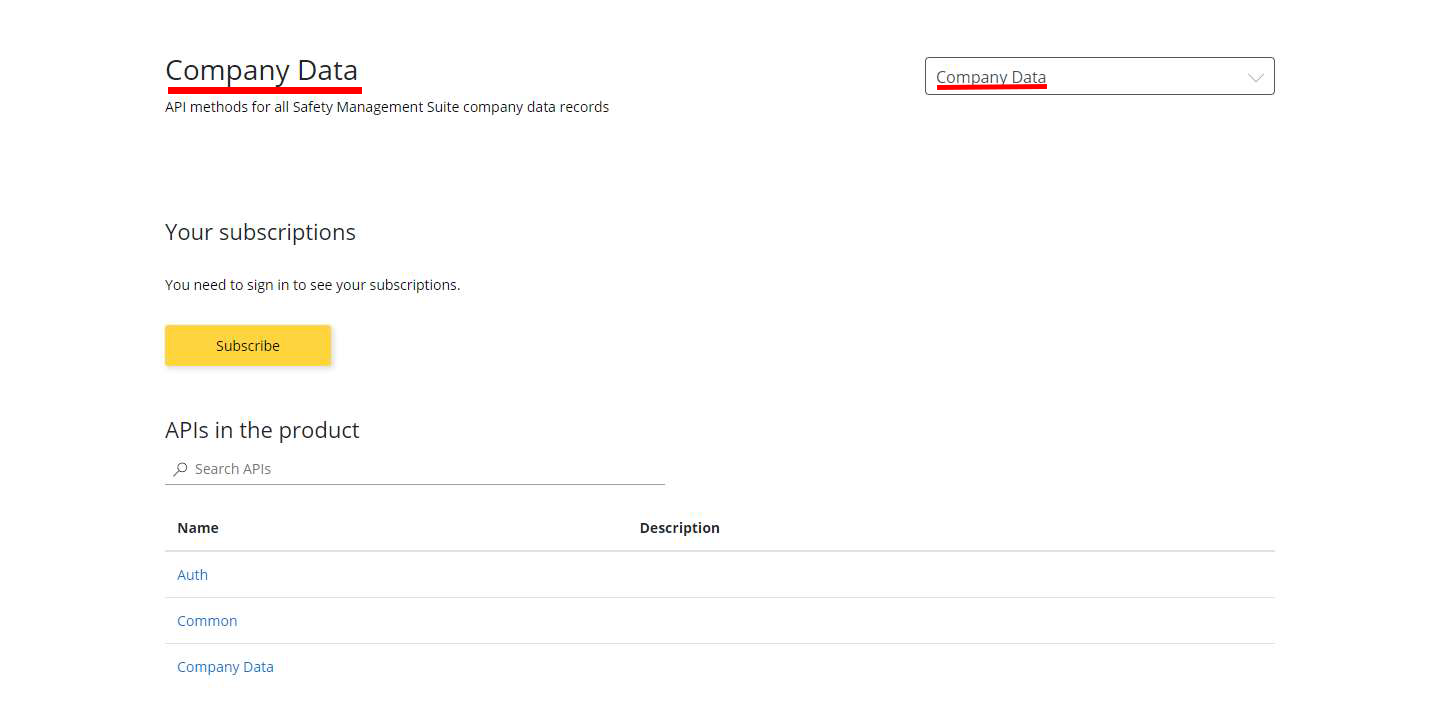
Selecting the “Subscribe” button will prompt a few subsequent processes:
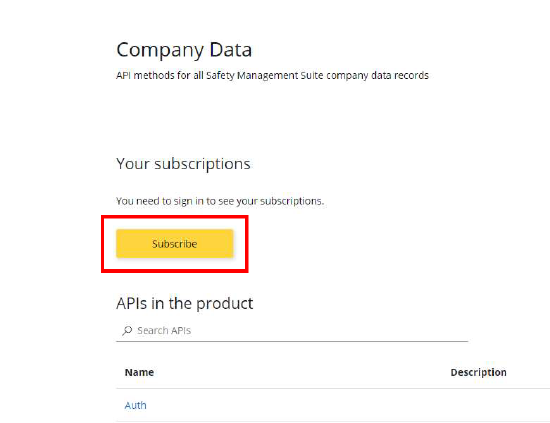
- You will be prompted to login with your SMS credentials
- SMS credentials are required here
- The user that logs in does not necessarily need to be an admin, although JJK will confirm that the account is the main contact on the subscription
- You will also be prompted to create a profile and enter some data (email, first name, last name)
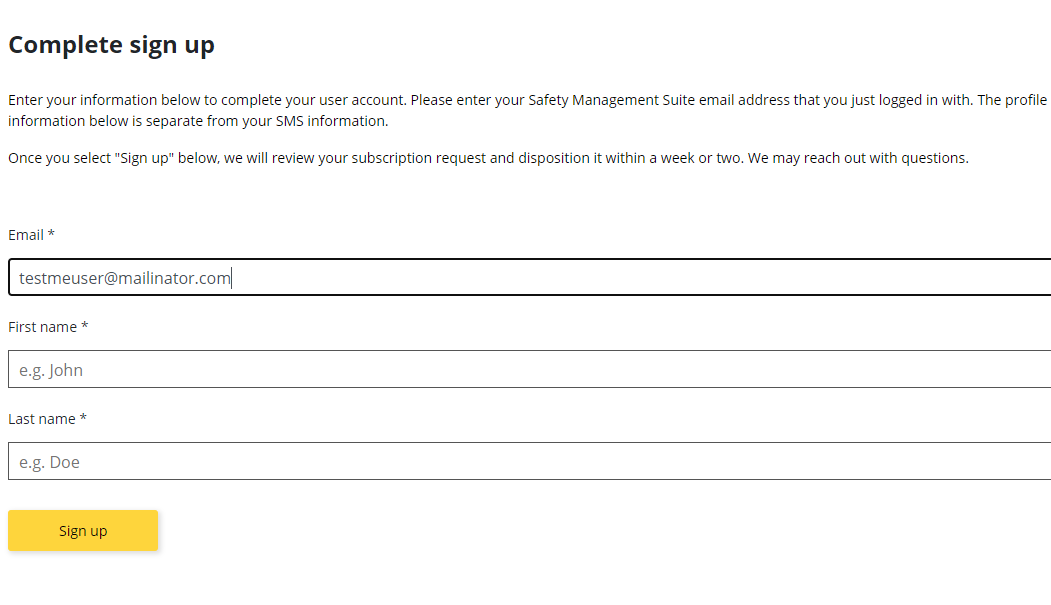
- Once confirmed, your subscription request will be submitted to J. J. Keller and you will receive a welcome email and a subscription request email
- These emails will come from apimgmt-noreply@mail.windowsazure.com
- J. J. Keller will review and approve your request. J. J. Keller may reject your request if your Safety Management Suite subscription does not allow for use of the API management portal.
- After your subscription has been activated on J. J. Keller's side, you will receive a subscription key, a 32-digit string—this will be available to you anytime under your Profile in the Portal, and will be used later on when configuring the API connection.
- View of Subscriptions in the User Profile (can be found in the Profile menu)
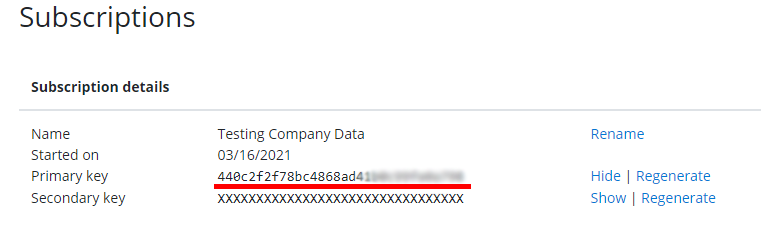
Obtaining an Auth Token
Once your subscription has been approved, J. J. Keller will provide you with an Auth Code for your account. This Auth Code is used to obtain your Auth Token, which will be active for 24 hrs.
When the user receives their Auth Code, the user will need an Auth Token generated:
- Sign in to the Portal. (https://developerportal.jjkellerportal.com)
- Select the desired API Product from the Products list.
- Select the “Auth” API from the list under "APIs in the product".
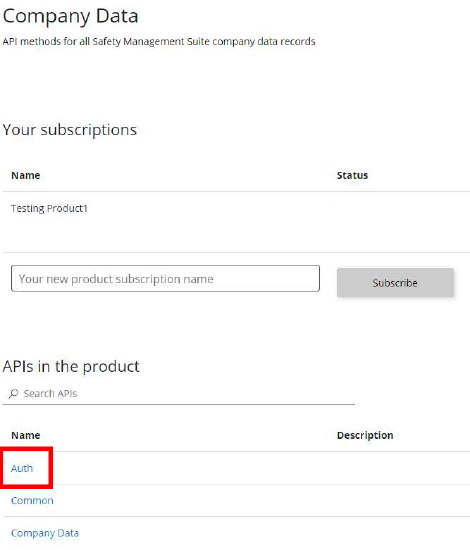
On the GetAuthToken page, click Try It in the top right.
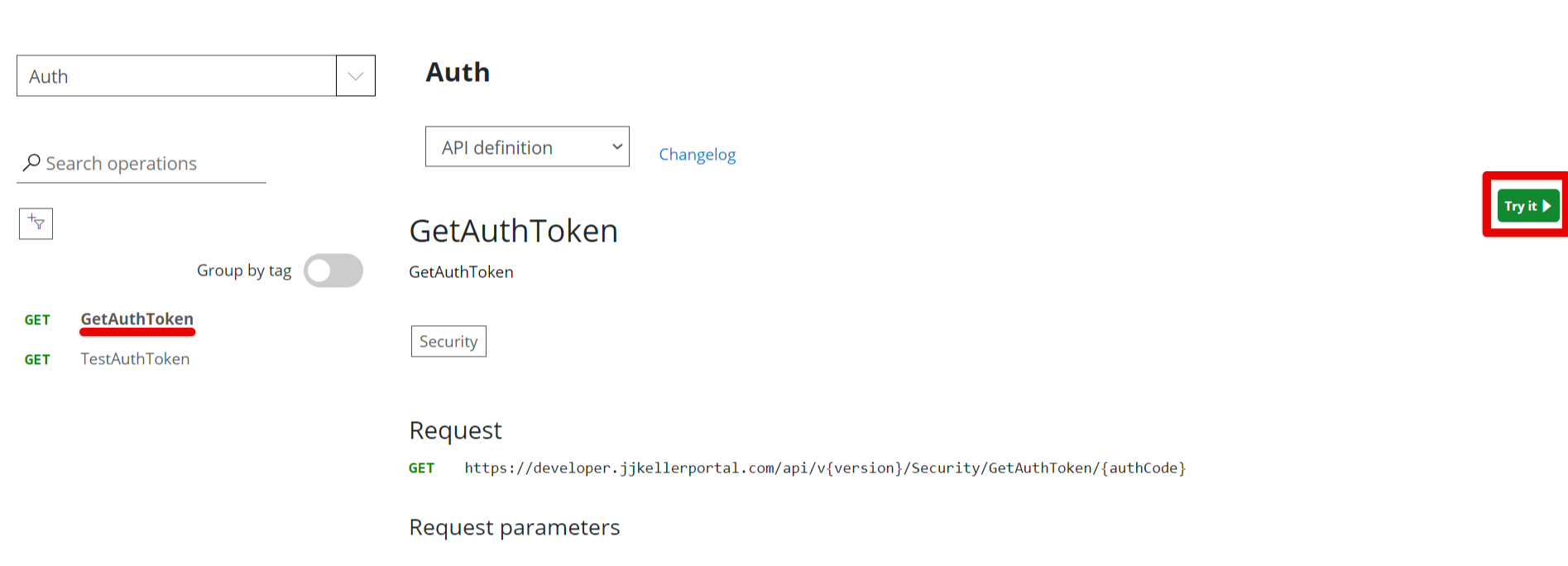
- Under Authorization, enter your Subscription Key (If you do not know your subscription key, it can be found in the Portal under the Profile menu option)
- In the Parameters list, enter the following:
- authCode: The Auth Code that was provided by J. J. Keller
- Version: This will always be “1”
- When complete, click Send at the bottom. This will generate your auth token, which will be used for subsequent API calls. This auth token expires after 24 hours.
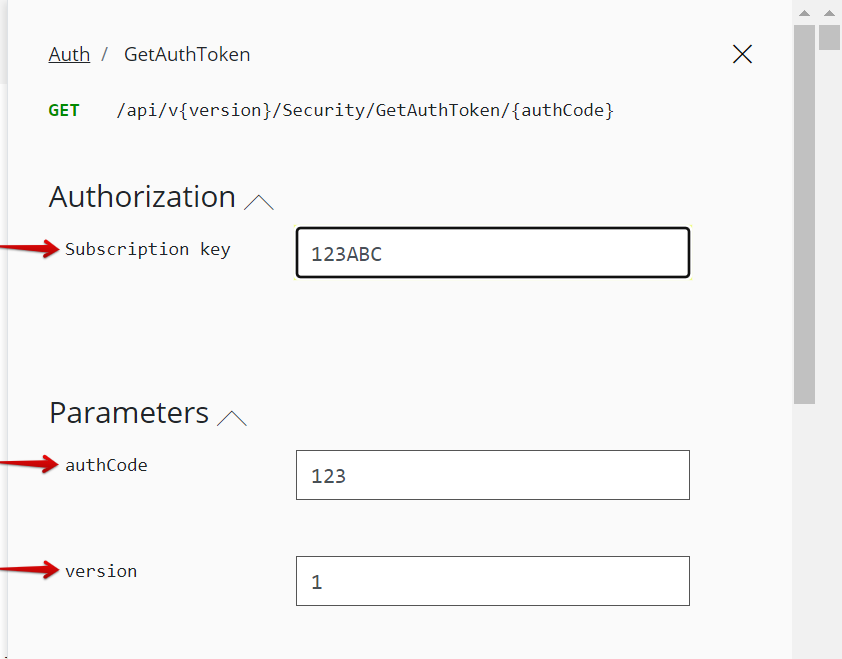
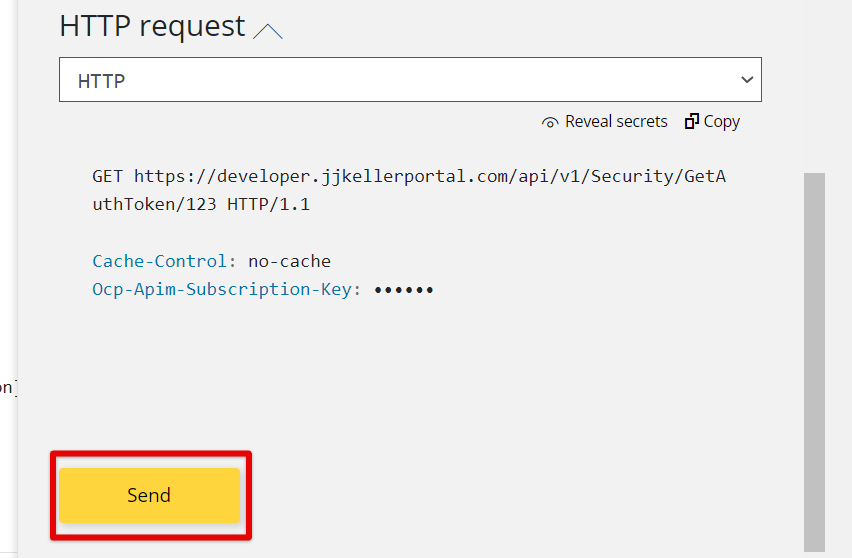
Submitting Request for Features Within SMS
After receiving your Auth Token, you can use this to send subsequent API requests.
Navigate back to the Products page. Select the Product you have subscribed to.
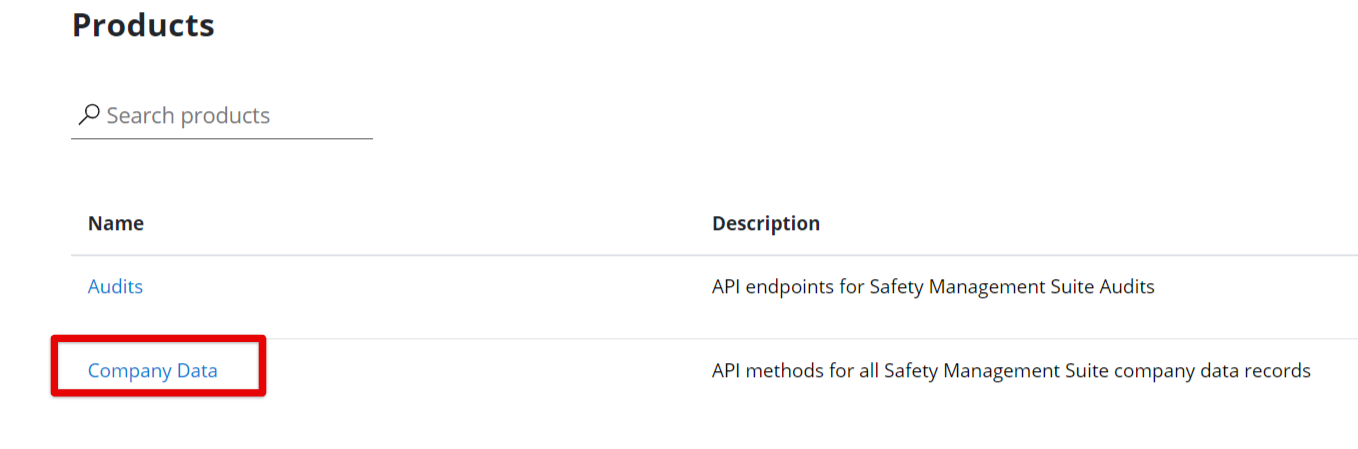
Select the corresponding collection from the APIs in the Product list. (Company Data, as an example)
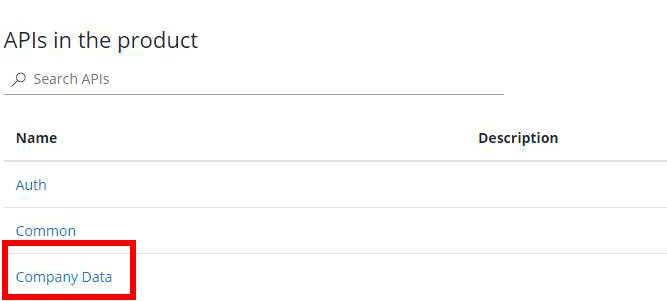
Once selected, you are able to see a variety of functions and features that are available against the API you have chosen. Select an API endpoint from the list on the left, then click Try It on the top right to input parameters and see a sample output.
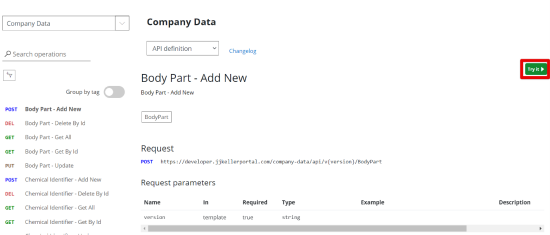
- You will need your subscription key and auth token for this.
- Version will always be "1".
- A parameter will also need to be added to the Headers section, titled “Authorization”.
- The value you will input here is “bearer”, followed by a space, then your auth token.
| Subscription Key & Version | Parameter Header "Authorization" & Auth Token |
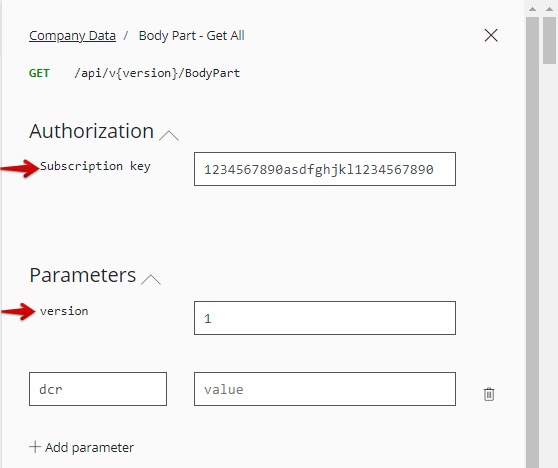 |
|
Click Send when all required fields have been entered; this will submit the request and you will receive a response with your data.