Import Vehicles or Employees in FleetMentor
Notes about Importing records:
- Review the individual specifications/instructions for each field. You can find instructions on-screen, or on the first Sheet of the downloaded template.
- Fields shown in red are required for importing into FleetMentor. However, the more complete the import file is, the more efficient your time in FleetMentor will be.
- The import feature can only add records to your system; it will not update existing records.
Below walks through importing Vehicles and Employees.
Import Vehicles/Equipment
Select the Toolbox tab.

Select Vehicles & Equipment.

In the left side panel, click Import Records.

To complete the vehicle and equipment import, we require that all data be entered in a special Excel spreadsheet designed specifically for this upload tool. To download the spreadsheet template, click the Download link. Then, click "Save" when prompted and open the file after it finishes downloading. This will allow you to save the template to your computer.

Review import requirements and complete the spreadsheet. Requirement information can be found in the first Sheet of the template document, or by clicking the Review link in FleetMentor.

Important note: When adding records to your template, if you have any locations that are not already in the FleetMentor system, they will be added as a non-separate entity. If the new location is a separate entity, you must go to Company Profile and change that location to a separate entity.
Example of Template:

When you have completed the template with your vehicle information, click Upload in FleetMentor. Then, click Choose File to select the completed template from your device. Select Upload.


Your import file will upload and you will be notified via email when the process has been completed or if any problems are encountered. Imported records are usually available for use in 1-2 business days.
Import Employees/Drivers
Select the Toolbox tab.

Select Employees & Drivers under the Personnel section.

In the left panel, click Employee Import.

To complete the employee/driver import, we require that all data be entered in a special Excel spreadsheet designed specifically for this upload tool. To download the spreadsheet template, click the Download link. Then, click "Save" when prompted and open the file after it finishes downloading. This will allow you to save the template to your computer.

Review import requirements and complete the spreadsheet. Requirement information can be found in the first Sheet of the template document, or by clicking the Review link in FleetMentor.
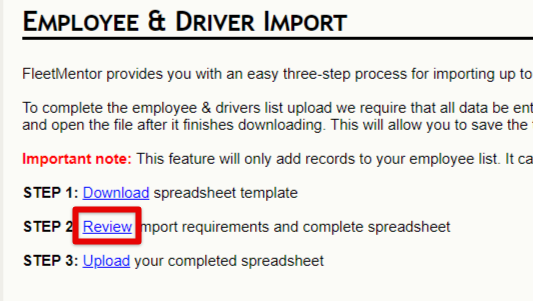
Example of Template:

When you have completed the template with your vehicle information, click Upload in FleetMentor. Then, click Choose File to select the completed template from your device. Select Upload.


Your import file will upload and you will be notified via email when the process has been completed or if any problems are encountered. Imported records are usually available for use in 1-2 business days.


