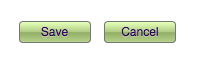Add or Edit Working Schedule
Working schedules can help you by removing typical days you do not want to be used when calculating leave. For example, if you select a twelve-week time span for an employee's leave, you would not have to remove days the employee is not typically scheduled to work or holidays.
Click Locations from the top navigation bar.
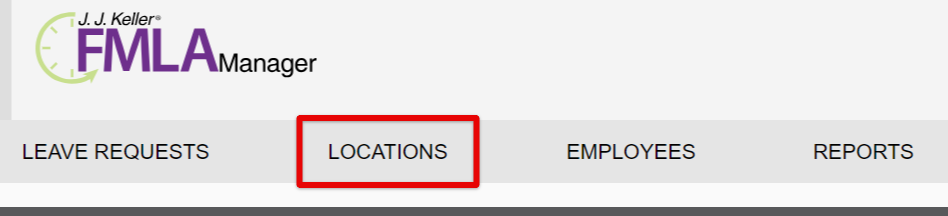
Next to the location you need to add/edit a working schedule for, select the Calendar icon.

A list of existing working schedules for the selected location will display. Select the calendar icon next to an existing working schedule to Edit or Add a New Working Schedule.
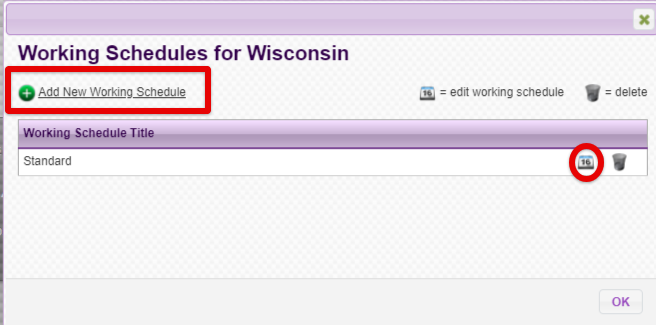
If it's a new working schedule, provide a name for it.

There are two options when creating the schedule.
- If the working schedule is generally consistent and there are specific holidays that aren't worked, use Option 1 to select the days of the week NOT worked and any holidays observed.
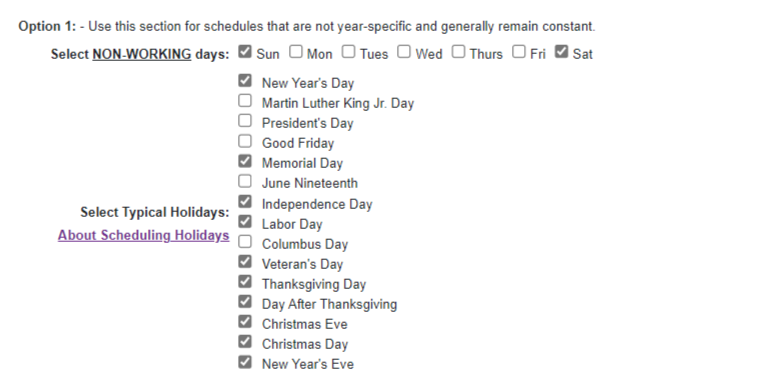
- If the working schedule is irregular and varies, use the calendar in Option 2. Additionally, anything set in Option 1 can be modified here.
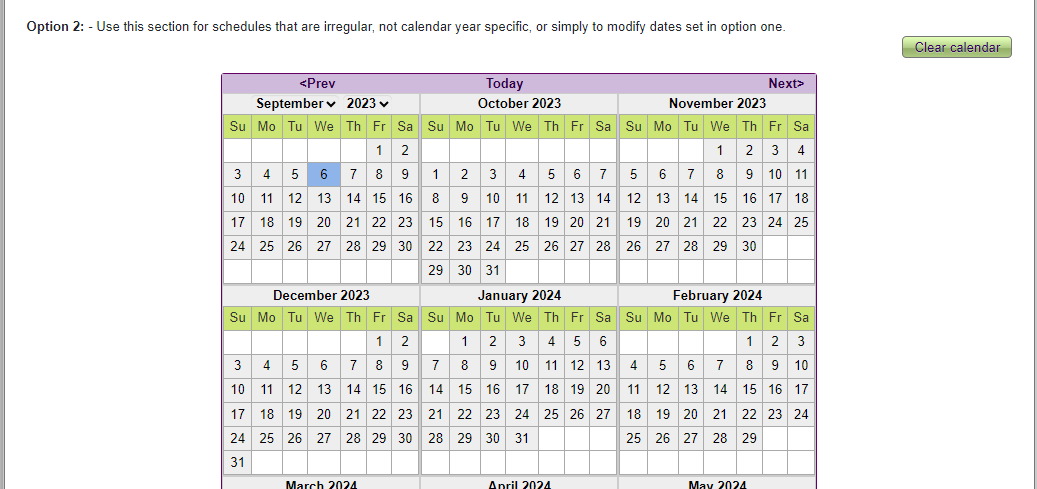
Once complete, select Save to store the working schedule.