Exempt Logs on iPhone®/iPad®
Encompass® ELD helps 150 Air-Mile-Radius exempt drivers track their hours. It warns drivers and creates grid logs when thresholds are met. Using the Exempt Log functionality must be enabled in the back office by the Encompass Administrator.
When operating in an exempt driving status, the Driving Hours Available clock will be grayed out and display driving hours as N/A when the vehicle is in motion.
Logging In on iOS - Exempt Driver
Launch Encompass® ELD and login.
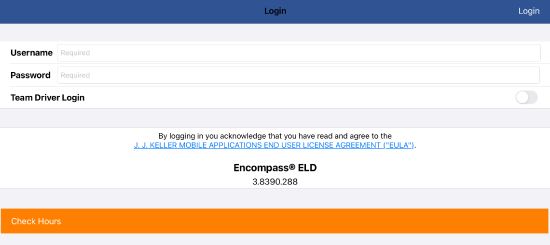
Tap on Exempt Log. The driver will be presented with an Exempt confirmation message, listing the requirements they must comply with in order to create an exempt log for today. Press OK to proceed.
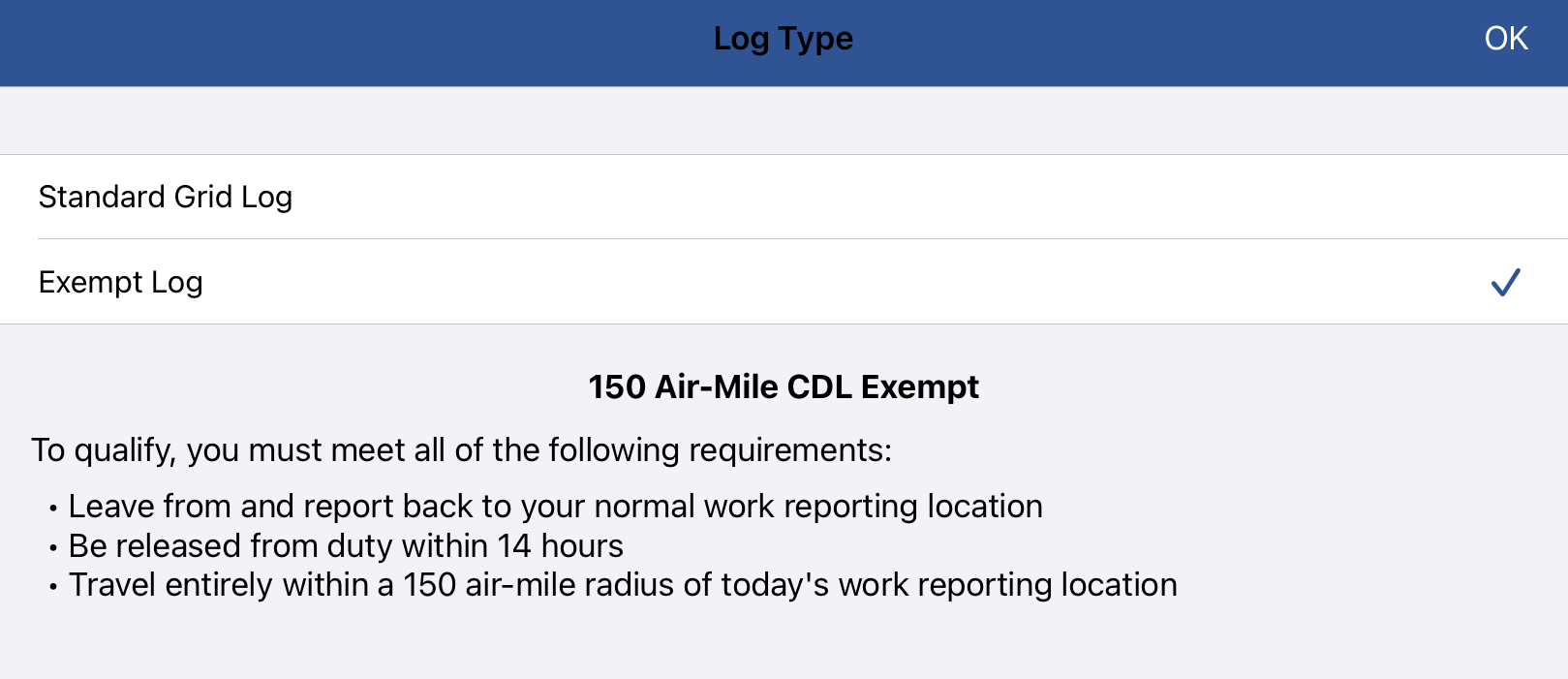
Viewing Hours - Exempt Driver
All Log views within the View Log function will identify that an *Exempt Log is in use.
Grid View
Select the View Log icon from the home screen. Tap on Grid. Only on-duty and off-duty time appears, even if the driver has driven the vehicle. Both driving and on-duty are combined into on-duty time.
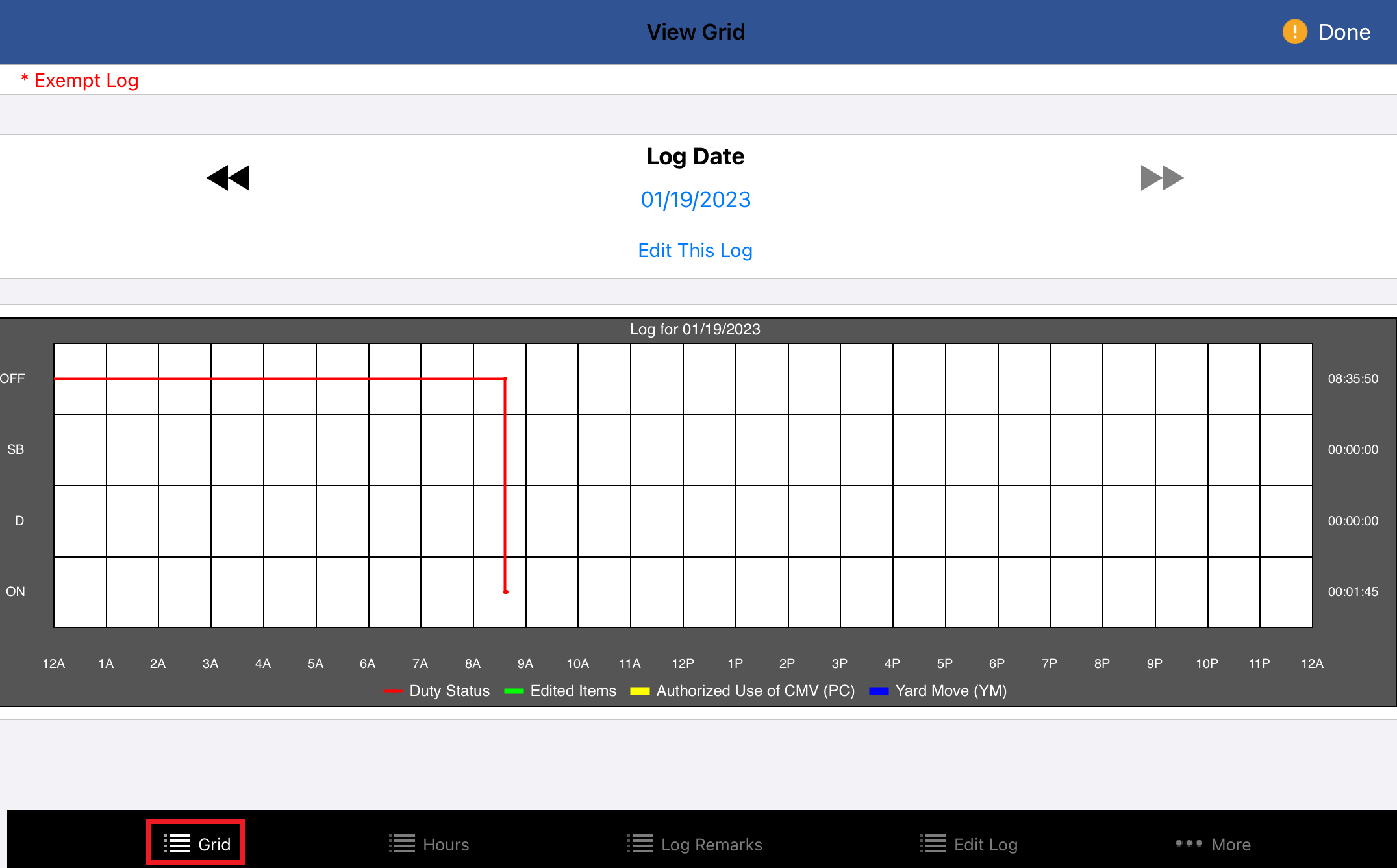
Hours Available View
Select the View Log icon from the home screen. Tap on Hours (at the bottom). Drive time and rest break information is not shown here.
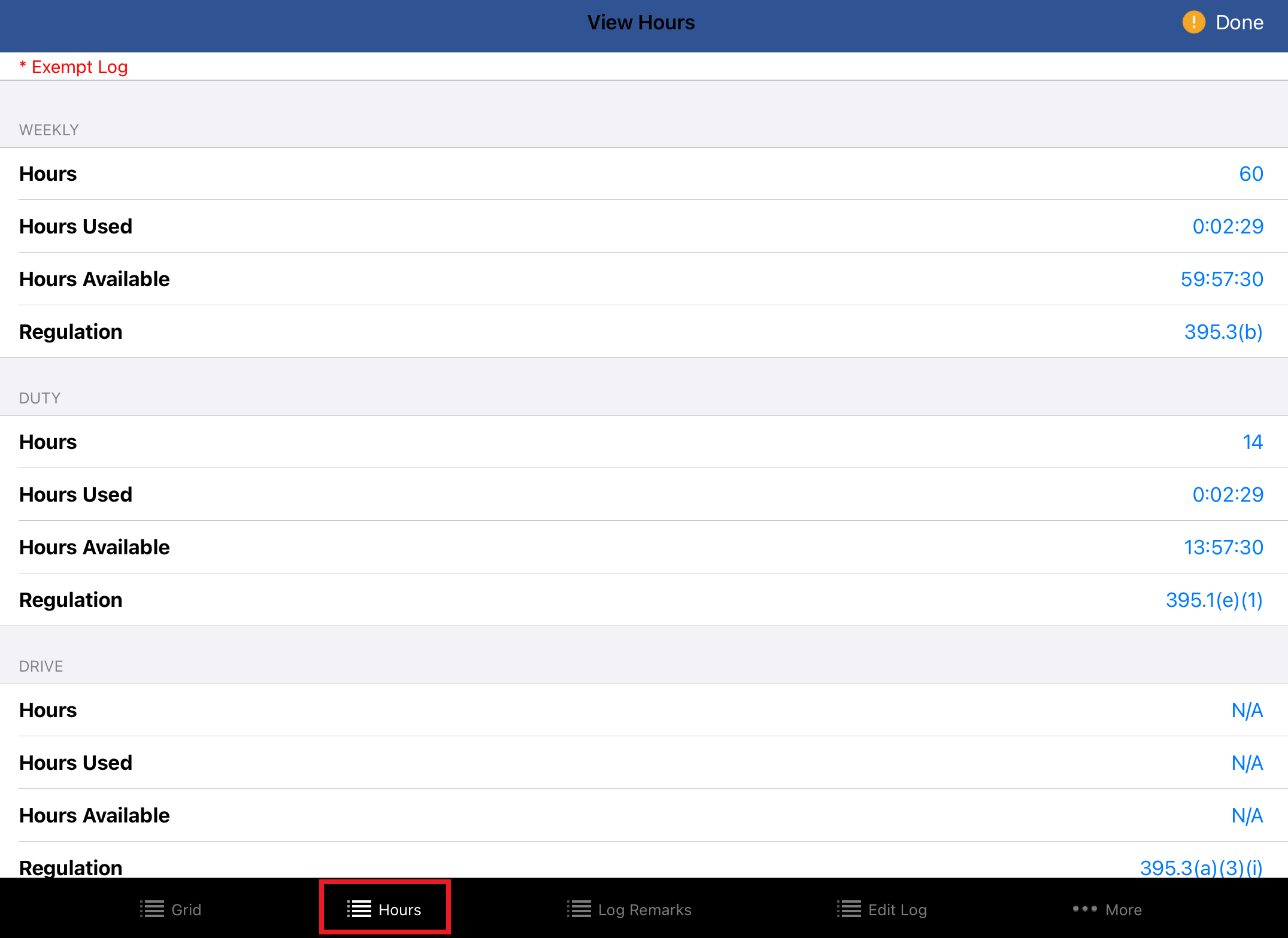
View Clocks
Tap More at the bottom, and then View Clocks. The Driving Hours Available clock is grayed out and the available driving time is displayed as N/A.

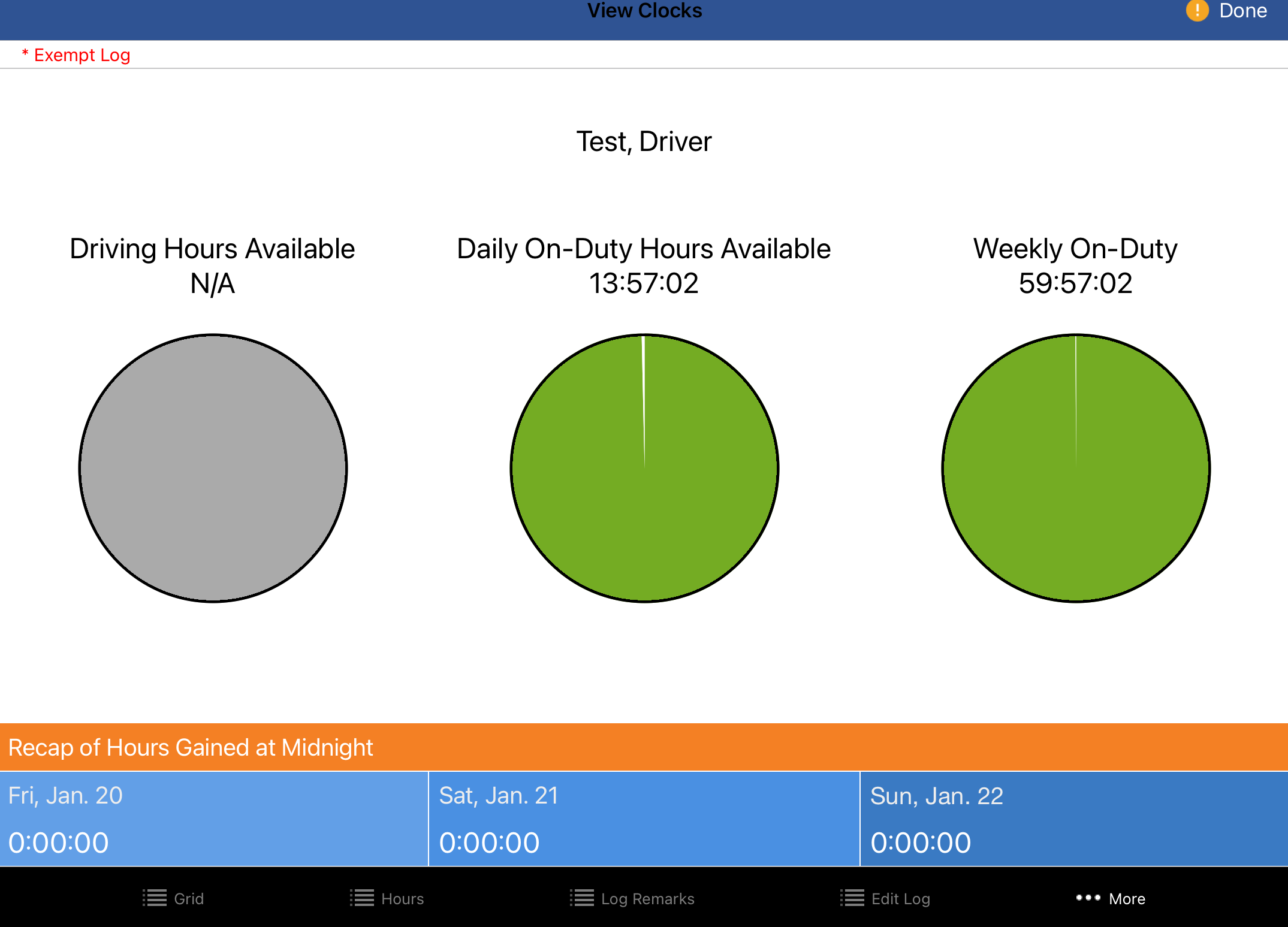
View Recap Info
Tap More at the bottom, and then View Recap.

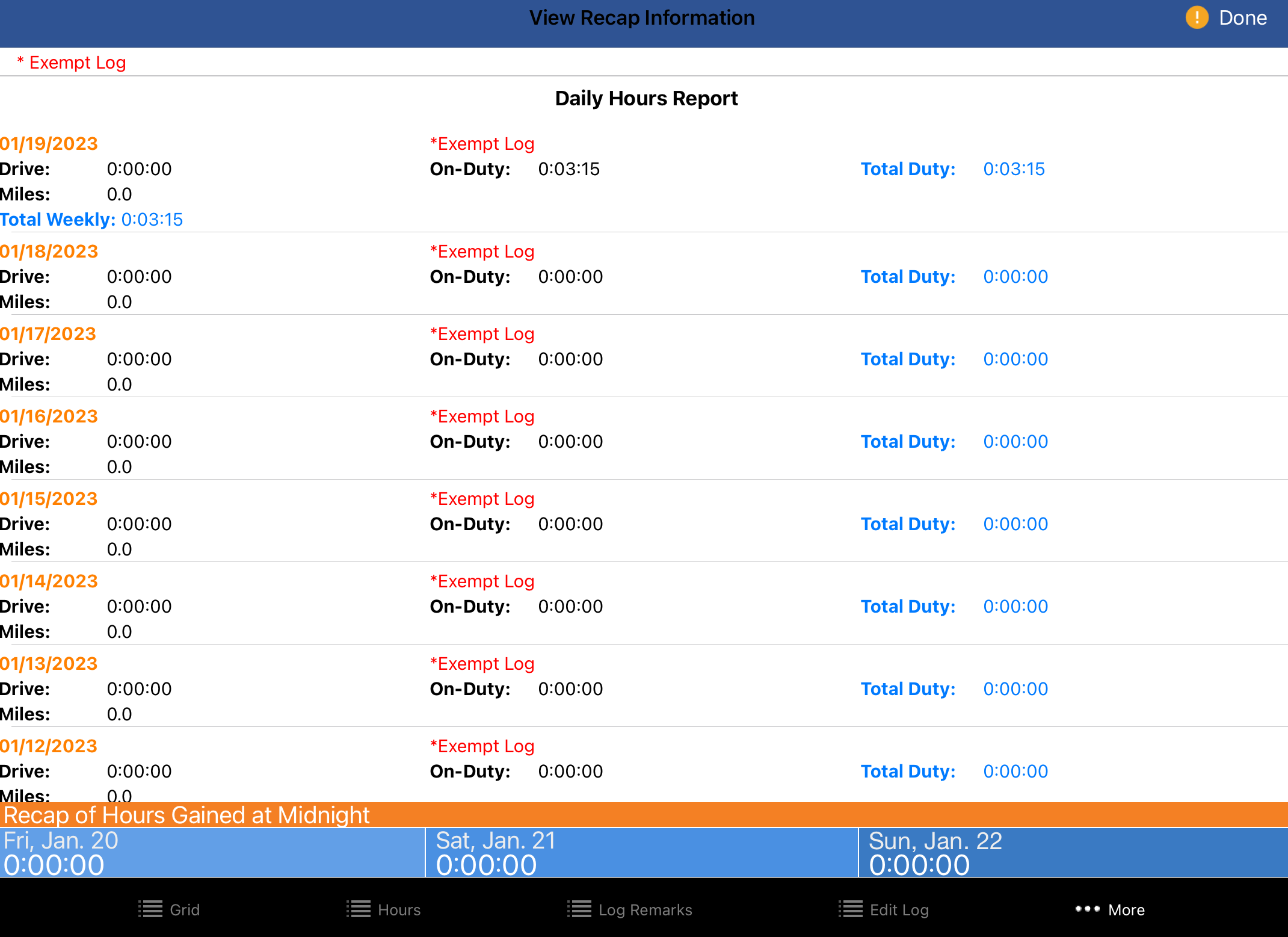
Trip Info
Tap More at the bottom, and then View Trip.

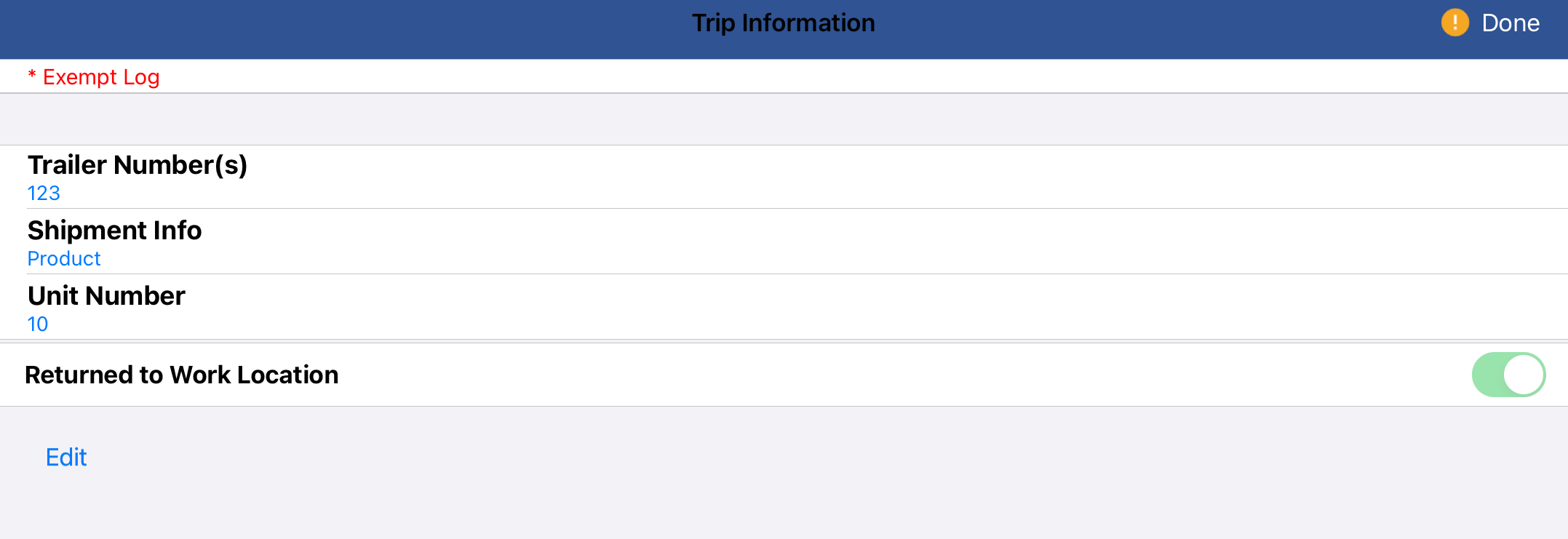
To update Trip Information, tap Edit, found underneath the trip info. Then, update any information as applicable. Select OK.
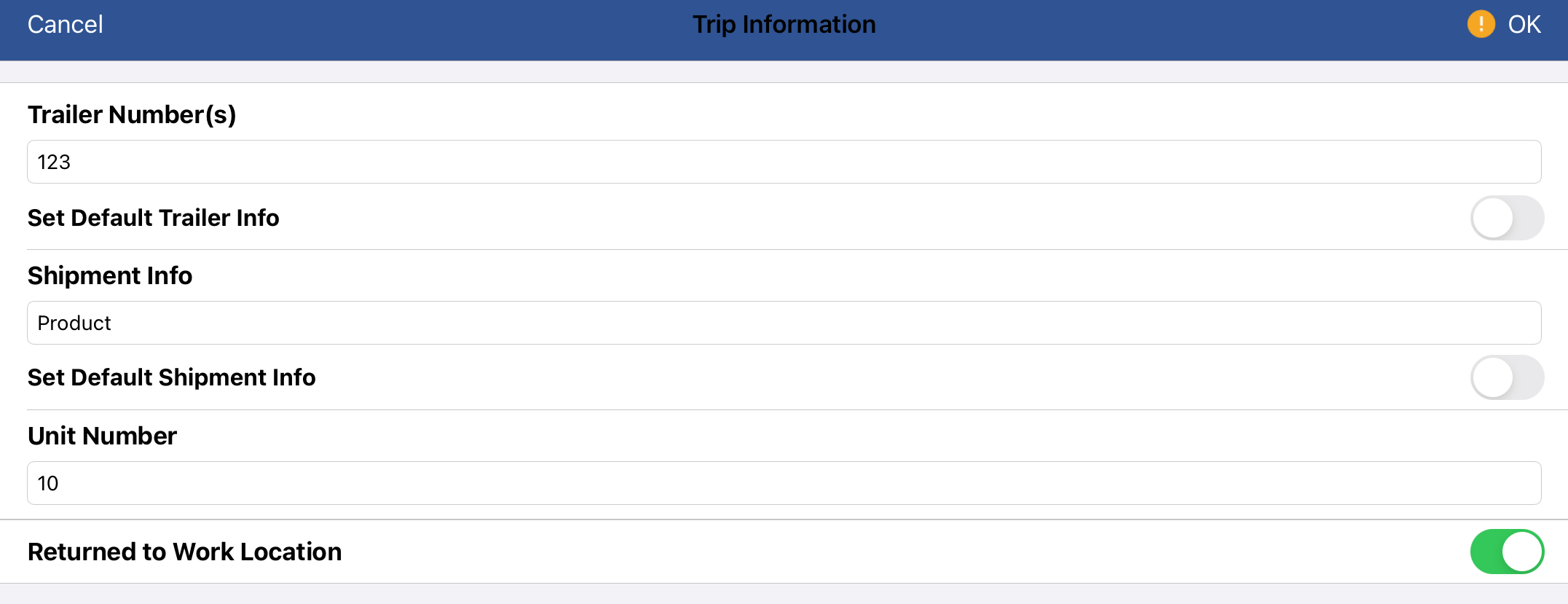
Note: Drivers will NOT be prompted to enter Trip Information when using the exempt log function. If their log is converted to a standard grid log during the day, they will be prompted to enter Trip Information at that time.
View, Add and Edit Log Remarks
Select the View Log icon from the home screen. Tap on Log Remarks at the bottom of your screen. Select Add Log Remark from the status in which a note should be added. These remarks are meant to provide additional information as to what occurred during a particular duty status.

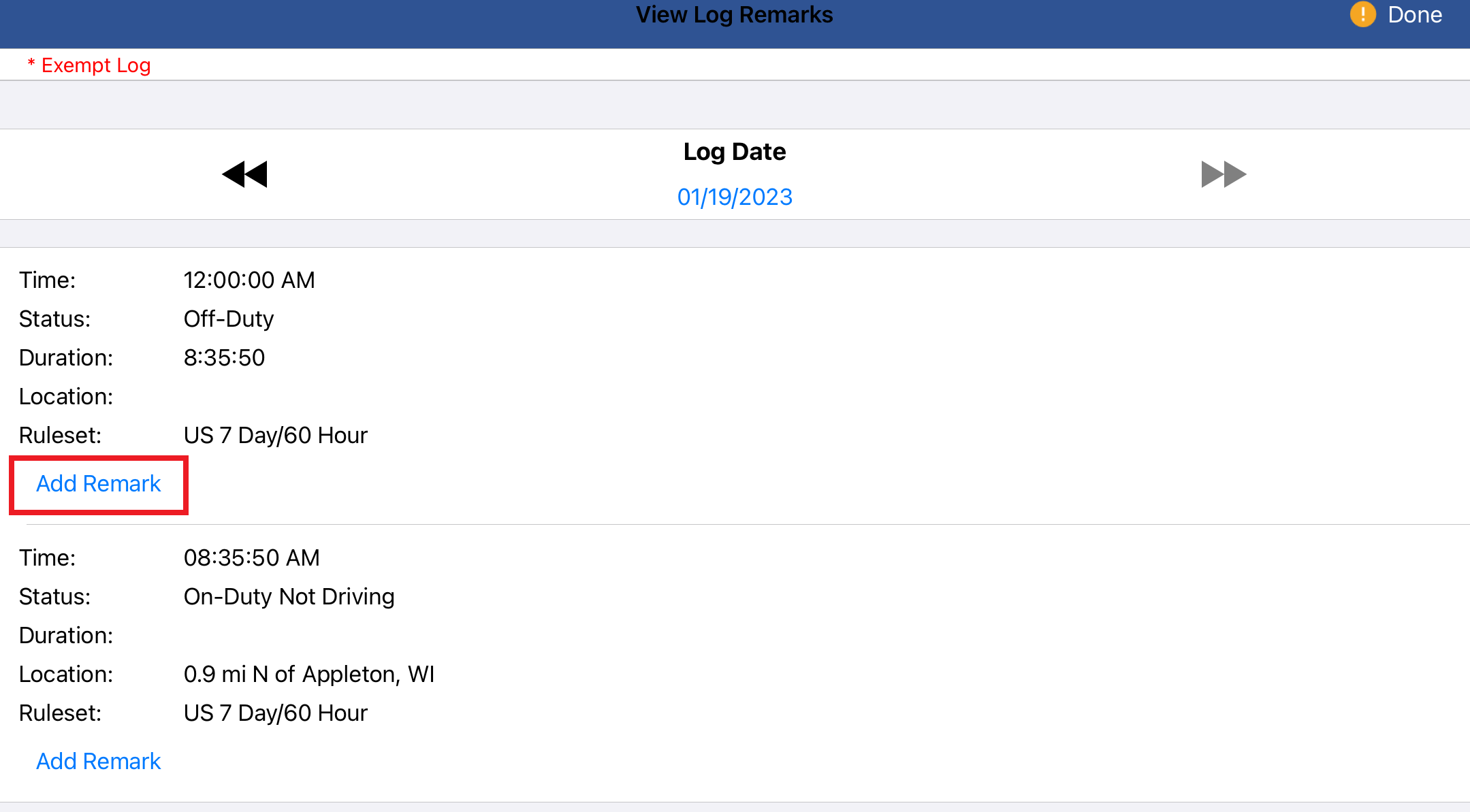
Select a commonly used remark from the Select Remark arrow, or tap in the text box to enter your own remark. Tap Save when complete. The remark will then be shown on the status. Additionally, options to Edit or Delete the remark are added.
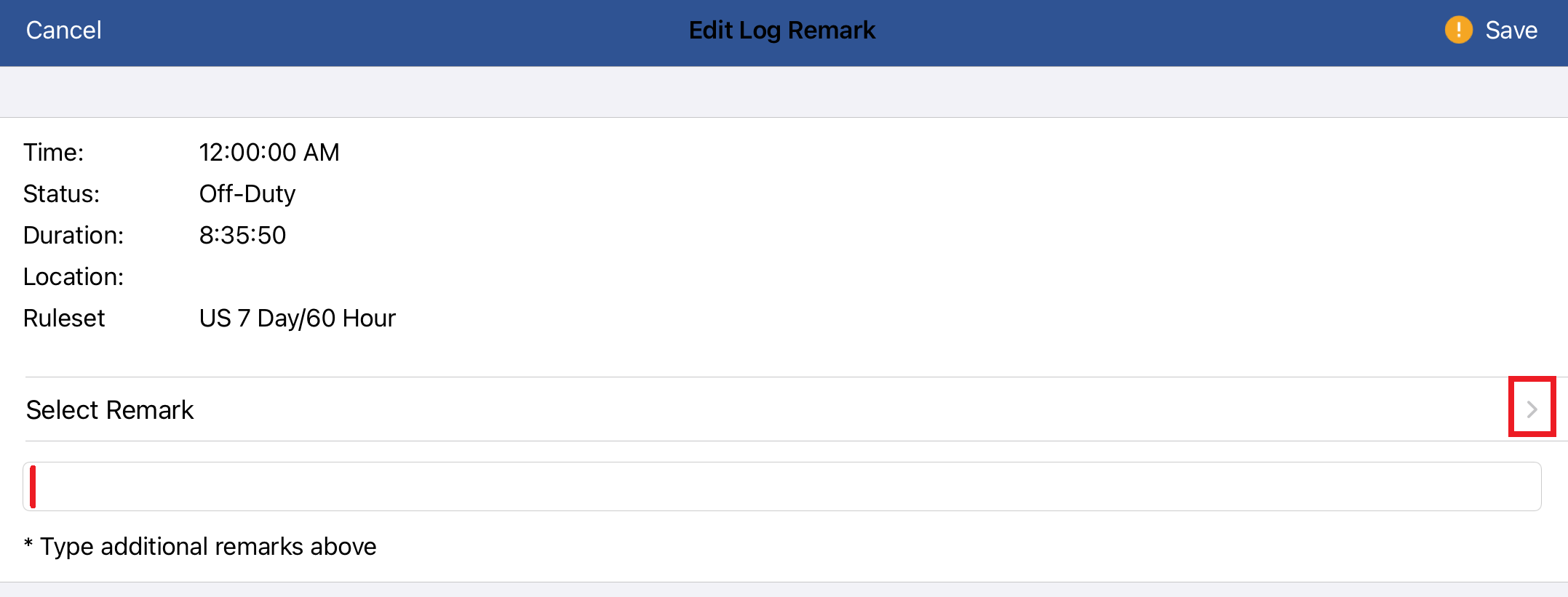
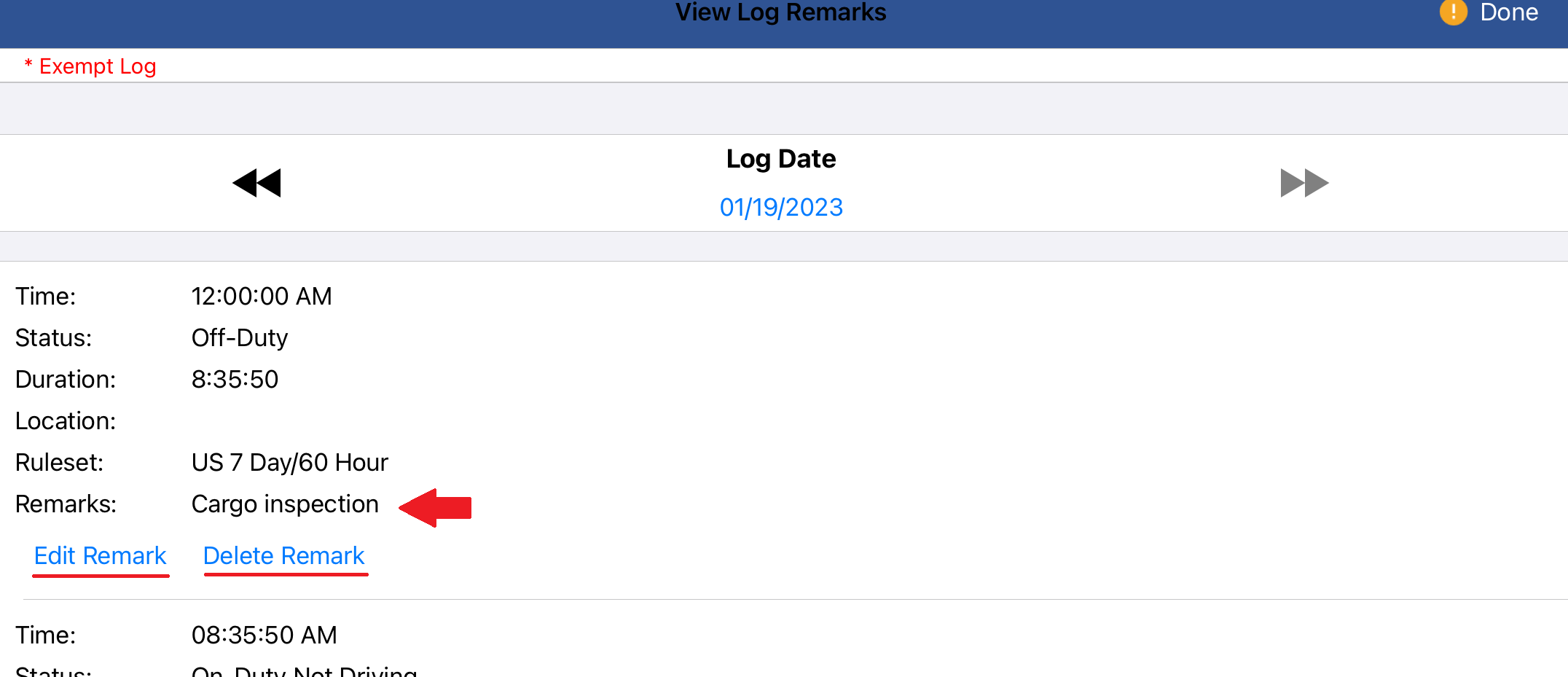
Click Done when finished.


