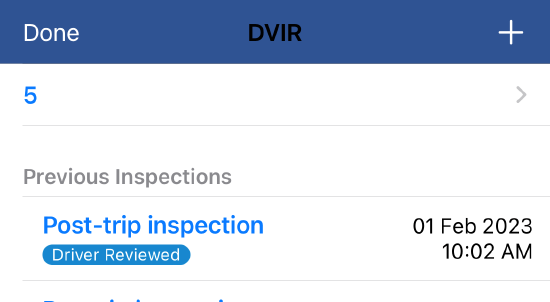Reviewing Previous Vehicle Inspections (DVIR) for iPhone®/iPad®
After a vehicle is selected for inspection, any prior vehicle inspections reporting defects will be flagged with a text indicator (ie. Not Reviewed, Driver Reviewed, and Resolved). Inspections without a defect will not display a text indicator.
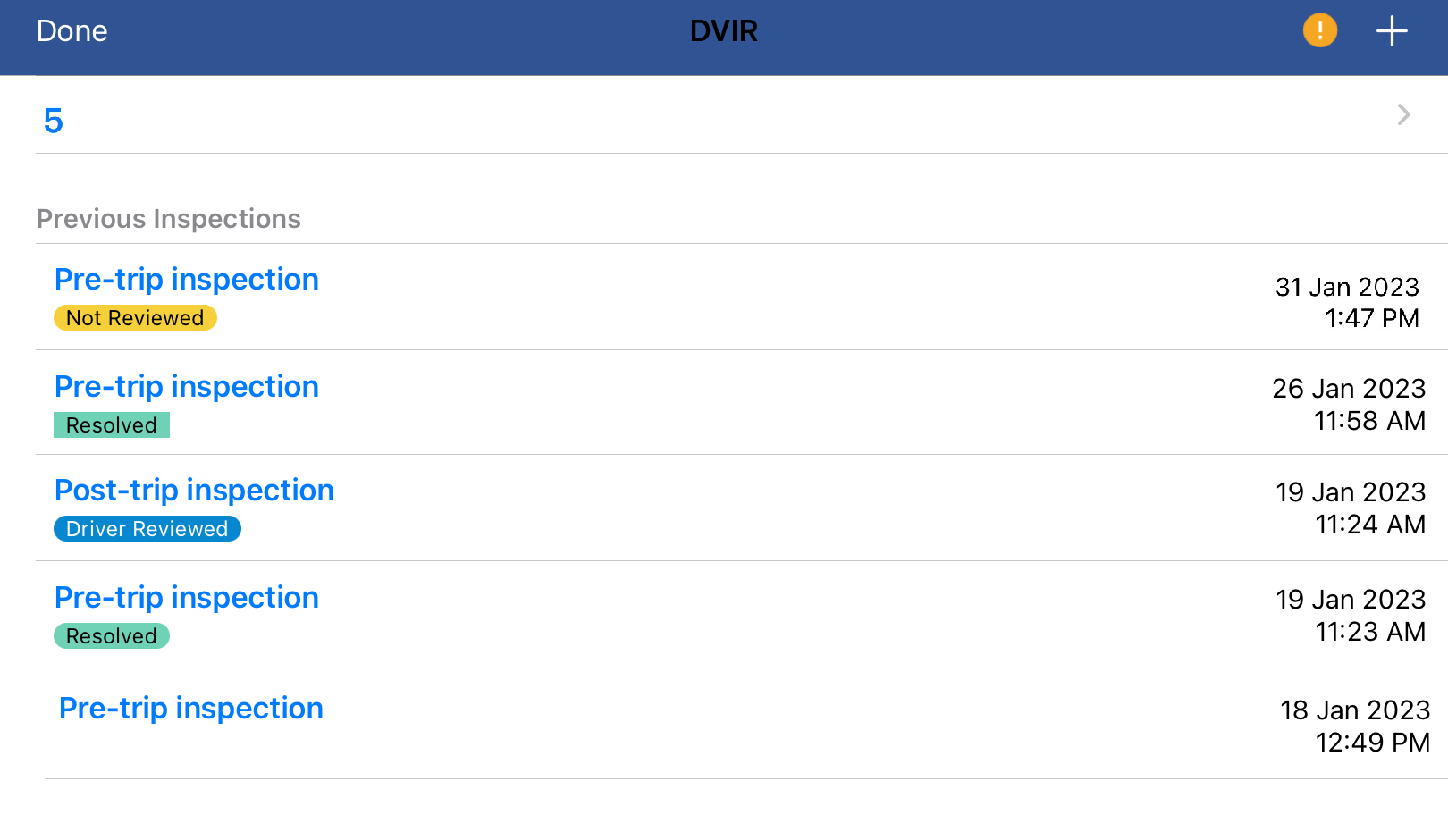
Once a defect is reported, the DVIR must be documented once any necessary corrections have been made. This can be done by either an Encompass user/admin or the driver.
Encompass User/Admin documents that corrections have been made to a defect
Tap on the inspection to review the vehicle inspection.
- Inspection Type on Inspection Date - Whether the inspection was a pre- or post-trip inspection and the date of the inspection.
- Certified By - The Encompass user that is indicating that reported defects have been fixed and now needs driver review.
- Certification Date - The date and time in which the person reported the fixes were made (Note: This will always say 12:00AM if the person certifying corrections were made was an Encompass user).
- Defects - The defects that were reported on this vehicle inspection (this could contain multiple items)
- Corrections Made - Which defects were corrected (this could contain multiple items)
- Certify and Submit Button - Certify that the above corrections have been made and things are in working order.
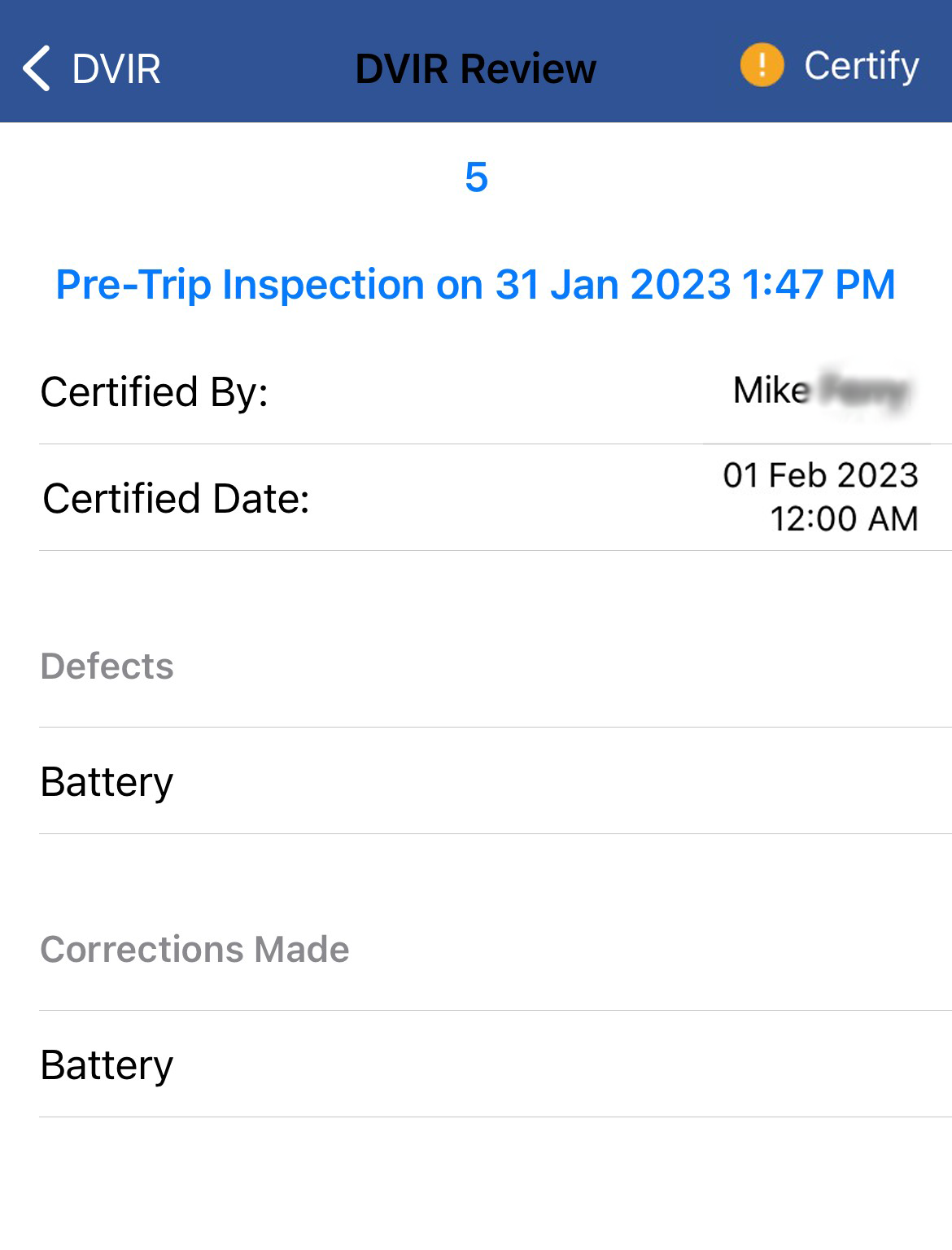
Mobile/ELD user/Driver documents that corrections have been Made to a defect
Sometimes when a driver is completing a DVIR, they find a defect but are able to remedy the issue right away. For example, they find a blown fuse in the vehicle, they may be able to replace the fuse then and there.
In cases like this, once they submit the DVIR reporting the defect, they can go back into the DVIR, mark the defect as corrected by clicking on the "bubble" next to the defect. Then, they can Certify that the corrections are made and reviewed.
Note that the screen will look slightly different than when an Encompass user marks the defects as corrected; the Certified By, Certified Date, and Corrections Made, are not listed. This is because no one has certified that any corrections were made. If the driver taps Certify, they are certifying that corrections were made and they are confirming everything is in working order.
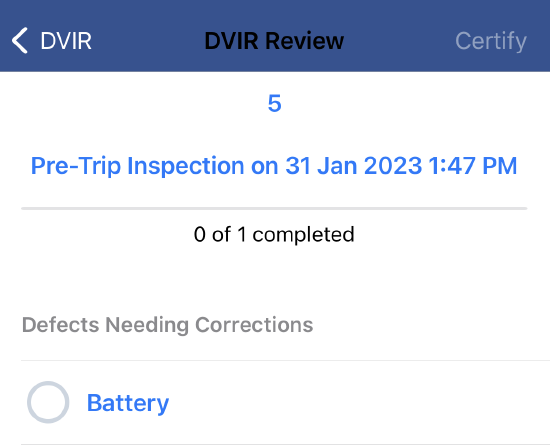 >
> 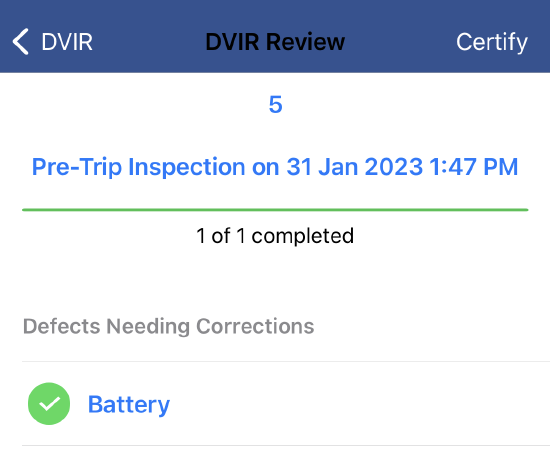
After tapping Certify, it will take the user back to the main screen showing any previous DVIRs. The text indicator Resolved will display, noting that the defect has been cleared. Additionally, if the inspection is viewed by tapping on it, the Certified By, Certified Date, and Corrections Made fields are now shown, as they were made by the driver.
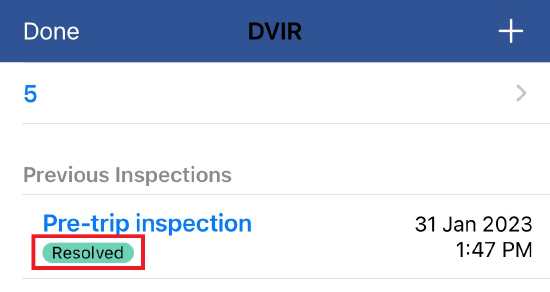
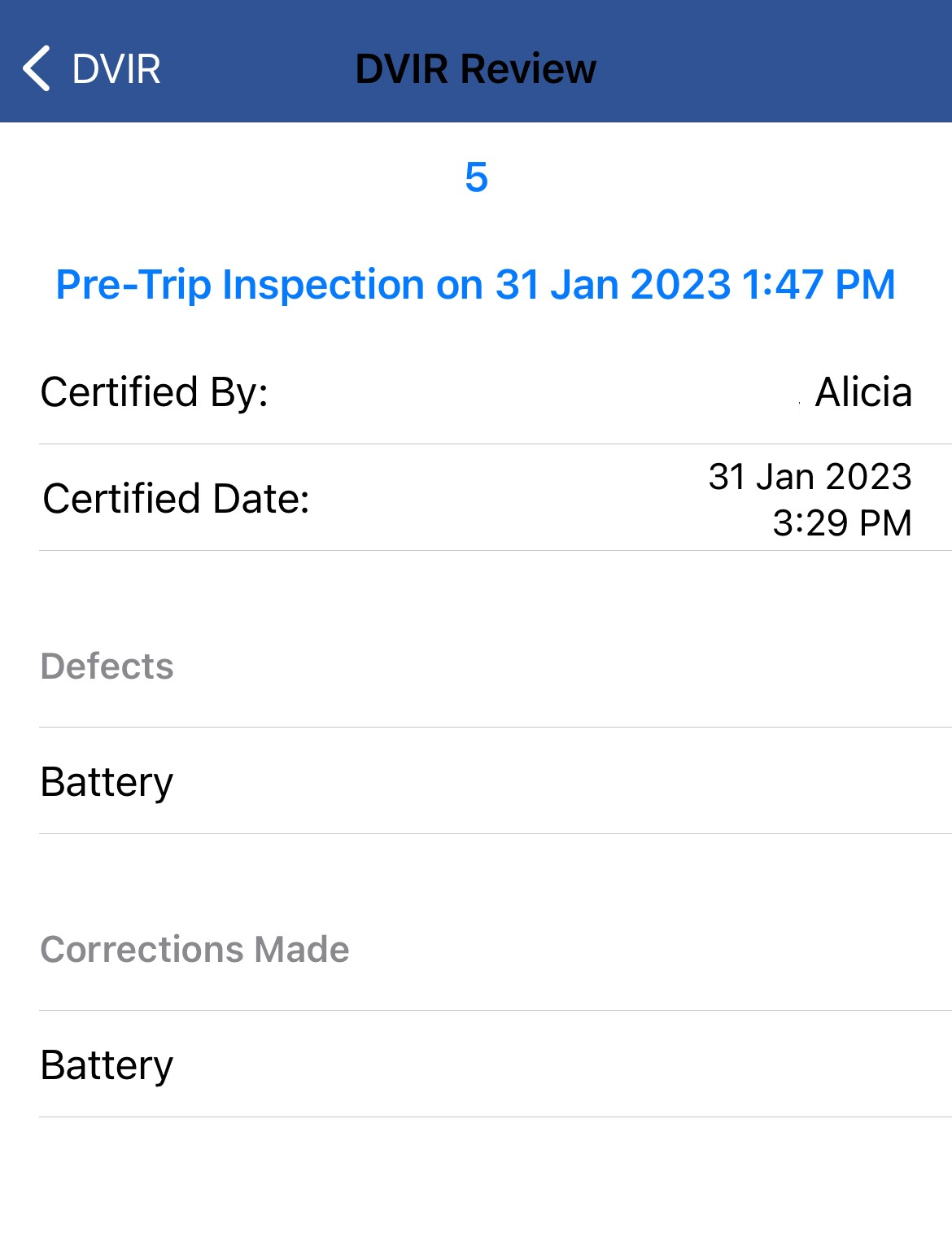
If the Defect is Still Not Resolved
If a defect from a previous inspection is not yet resolved/corrected, the driver can mark the inspection as such. Click on the previous inspection with the not-resolved defect.
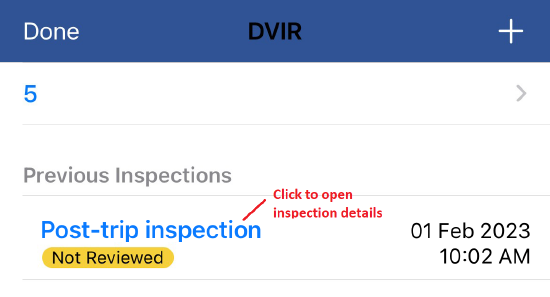
Next, click on the defect's name (not the bubble). Select Not Resolved from the pop-up. Then, Certify and submit the information.
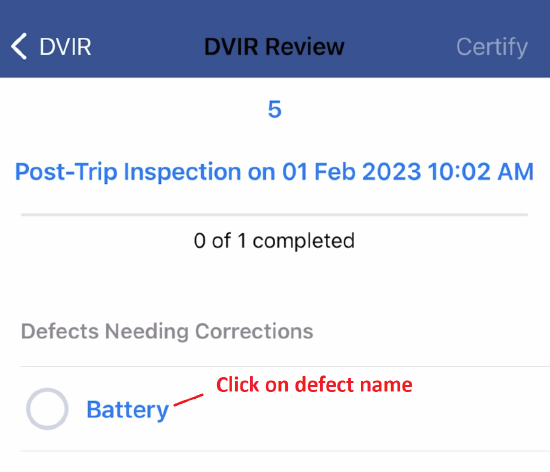 >
> 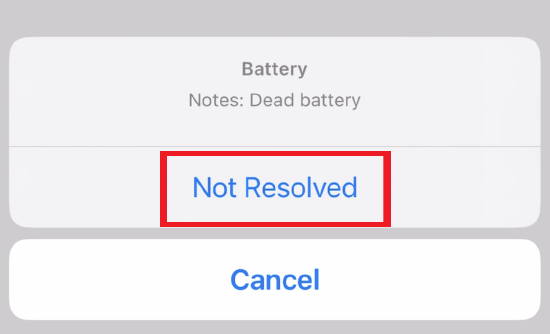 >
>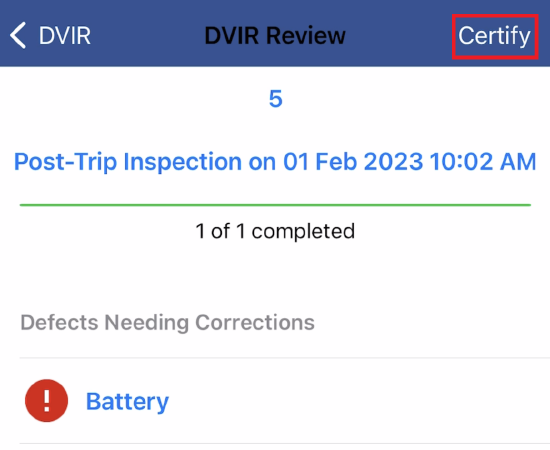
Driver Reviewed will now display.