Geotab - Step 09: Handle Common Encompass® Administrator Tasks
Step 09: Handle Common Encompass Administrator® Tasks
BACK OFFICE USERS
The back-office and safety personnel who will be working with the system but not directly supervising the drivers will need to be trained on the use of the system, including how to read and understand the data, run reports, generate alerts, share information, and take action based on the data and reports. And depending on your operations, your maintenance team may also need training if they will be installing and troubleshooting the ELDs.
Here are some common administrator tasks:
Correcting Unassigned Log Events
Unassigned driving events occur any time a vehicle shows movement and there is no driver to whom the miles should be “assigned.” Unassigned driving events did not exist with paper logs and many companies are unprepared for the volume of unassigned driving events with ELogs. Someone within your organization will need to be responsible for determining which driver should receive the unassigned drive time, then edit and document the ELog back-office system.
- To view driving events recorded on the ELD when no driver was logged in and connected, click on Log Checker Alerts then Unassigned Log Events.
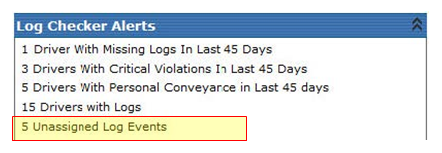
- Click on the event you want to assign. Click on Process Selected Events to add it to a driver’s log.

Finding Keller Mobile Driver Hours Available
To navigate to find available driver hours, click on the Hours of Service Tab, then Common Views, then Keller Mobile Driver Hours Available.
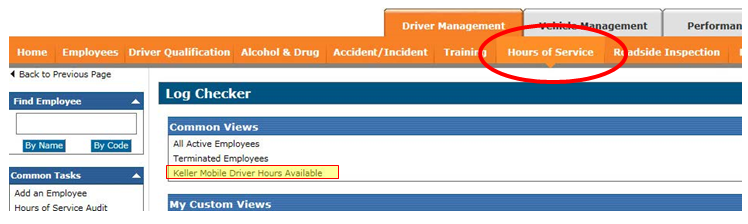
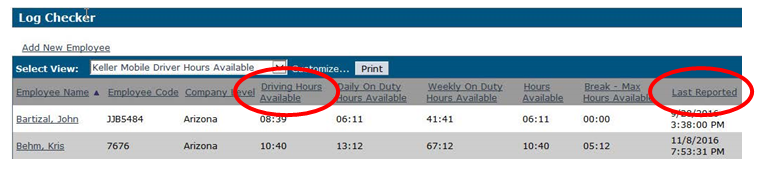
- Driving Hours Available – If less than 11 (or total allowed), this indicates the driver is connected to the ELD and logging drive time.
- Last Reported indicates last date and time the driver logged into KellerMobile™ app.
Looking for Critical Log Violations
To find critical log violations, click on Log Checker Alerts from the home page, then Critical Log Violations. Use this report to review driver’s logs with violations within the last 45 days.
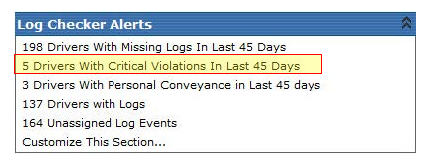
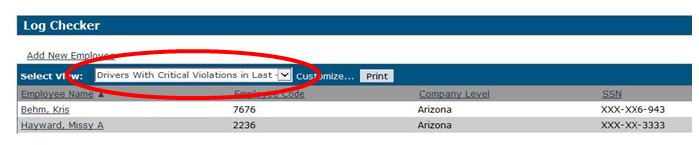
Reviewing and Adjusting Settings
To view and adjust KellerMobile settings, click on Setup in the upper right hand corner of Encompass. Then click J. J. Keller Mobile Settings.
- Use Mobile User Logins to view/add/change driver logins.
- Use Mobile Device list to confirm device & app version.
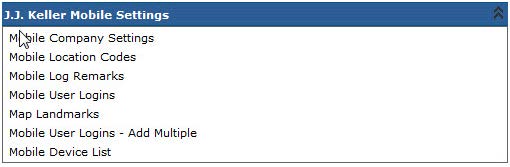
To adjust thresholds for driver start, stop, and performance data and edit Hours of Service rule sets and other options, click on Setup>Maintain Company Info>Company Level Listing>Edit Rules.

Accessing Commonly Used Reports
To find a list of commonly used reports with a short description, click on Reports & Forms>Log Checker Reports.
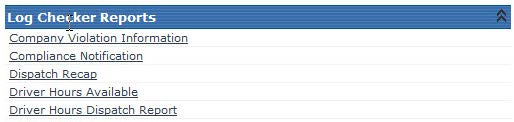
Here you will find numerous reports to help you manage your hours of service:
- Compliance Notification - Creates letter to driver to review violations with supervisor.
- Violation Summary - A list of all driver violations within a date range with options to list driver names, dates and times of violations.
- Driver Hours Available or Dispatch Recap – Display a snapshot of a driver’s remaining hours.
- Employee Log - Use to print out copies of electronic logs.
CONGRATULATIONS ... step 9 is complete.


